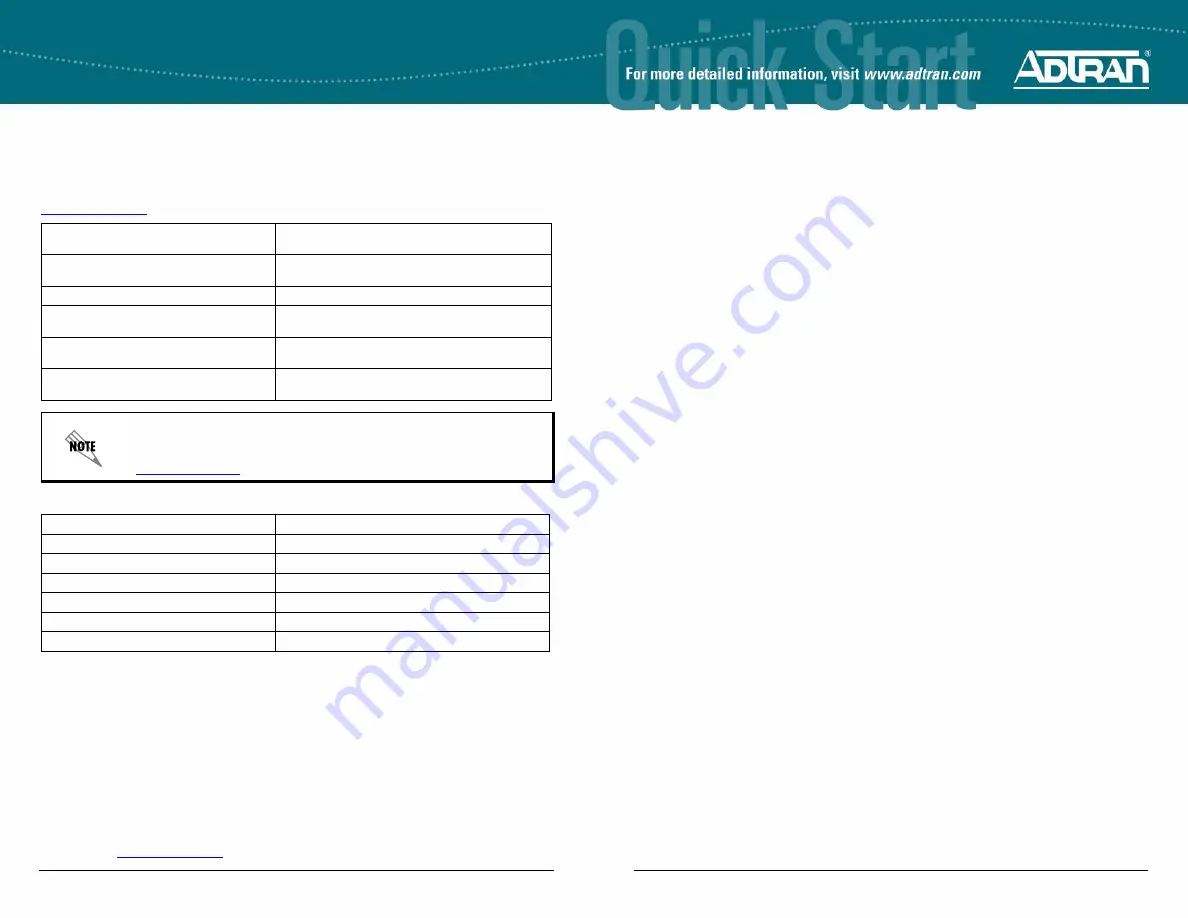
Quick Start Guide, 64200990G1-13A, November 2010
1
N
ET
V
ANTA
5305 S
YSTEM
P/N 4200990G1 (AC), 4200995G1 (DC)
4
Copyright © 2010 ADTRAN, Inc. All Rights Reserved.
G
ETTING
S
TARTED
Two configuration methods are available for your NetVanta router:
•
Web-based graphical user interface (GUI)
•
AOS command line interface (CLI)
The GUI lets you configure the main unit settings and provides online guidance, explanations for
each setting, and configuration wizards to help you get started. However, using the AOS CLI may
be necessary for more advanced configurations.
A
CCESS
THE
GUI
You can access the GUI from any Web browser on your network by following these steps:
1.
Connect the router to your PC using the
ETH 0/1
port on the back of the unit and an
Ethernet cross-over cable.
2.
Set your PC to a fixed IP address of
10.10.10.2
. To change your PC IP address, navigate to
Computer
>
Control Panel
>
Network Connections
>
Local Area Connection
>
Properties
>
IP (TCP/IP)
and select
Use this IP Address
. Enter these parameters:
IP Address:
10.10.10.2
Subnet Mask:
255.255.255.0
Default Gateway:
10.10.10.1
You do not need to enter any domain naming system (DNS) server information. After the
information is entered, select
Ok
twice, and close the
Network Connections
dialog box.
If
you cannot change the PC’s IP address, you will need to change the unit’s IP address using
the CLI. (Refer to the next two sections for instructions.)
3.
Open a Web browser and enter the unit’s IP address in your browser address line as follows:
http://10.10.10.1
. The default IP address is
10.10.10.1
, but if you had to change the unit’s IP
address using the CLI, enter that address in the browser line.
4.
You will then be prompted for the user name and password (the default settings are
admin
and
password
).
5.
The initial GUI screen appears. You can access initial setup information by selecting
Setup
Wizard
from the menu on the left.
A
CCESS
THE
CLI
Access the AOS CLI via the
CONSOLE
port, a Telnet session, or from the GUI. To establish a
connection to the NetVanta router
CONSOLE
port, you need the following items:
•
VT100 terminal or PC (with VT100 terminal emulation software)
•
Straight-through serial cable with a DB-9 (male) connector on one end and the appropriate
interface for your terminal or PC communication port on the other end
C
ONFIGURE
Y
OUR
A
PPLICATION
The applications you will need to configure vary by product and by network. Review the list of
defaults for your unit before deciding what applications to configure. The following are some
common applications that should be configured on startup. These are all available online at
http://kb.adtran.com
.
R
ESTORING
F
ACTORY
D
EFAULTS
On units that have a console port, you cannot restore the factory defaults, but must rather erase
the device’s configuration and then reconfigure the unit to operate correctly for your network. To
erase the unit’s current configuration, follow these steps:
1.
Access the unit’s CLI and enter
enable
at the
>
prompt.
2.
Enter
erase startup-config
at the
#
prompt. The device will have a blank configuration upon
reboot.
3.
Enter
reload
at the
#
prompt to begin restarting the device. When prompted to save
configuration, enter
no
. When prompted to reboot, enter
yes
.
4.
Upon reboot, you will have to reconfigure the unit using the
CONSOLE
port. Follow the
steps outlined here or in the technical note,
Accessing the Web Interface in AOS
, available
online at
http://kb.adtran.com
(article number 1788).
Configuring T1 Access to a Remote Site
Using PPP in AOS (video article 2003)
Configuring Internet Access (Many to One NAT) with
the Firewall Wizard in AOS (video article 2185)
Configuring Port Forwarding in AOS
(video article 2291)
Configuring QoS for VoIP in AOS
(video article 3091)
Configuring PPP in AOS (article 2523)
Configuring HDLC in AOS (article 2152)
Configuring Frame Relay in AOS
(article 2350)
Configuring QoS in AOS
(article 1617)
Configuring DHCP Server in AOS
(article 2149)
Configuring a VPN Using Main Mode in AOS
(article 1925)
Configuring a VPN Using Aggressive Mode in
AOS (article 1926)
Important:
For additional details on product features, specifications,
installation, and safety, refer to the appropriate hardware installation guide on
the
AOS Documentation
CD shipped with the base unit and available online at
http://kb.adtran.com
.
N
ET
V
ANTA
5305 D
EFAULTS
Feature
Default Value
IP Address
10.10.10.1
User Name
admin
Password
password
HTTP Server
Enabled
Event History
On
IP Routing
Enabled




