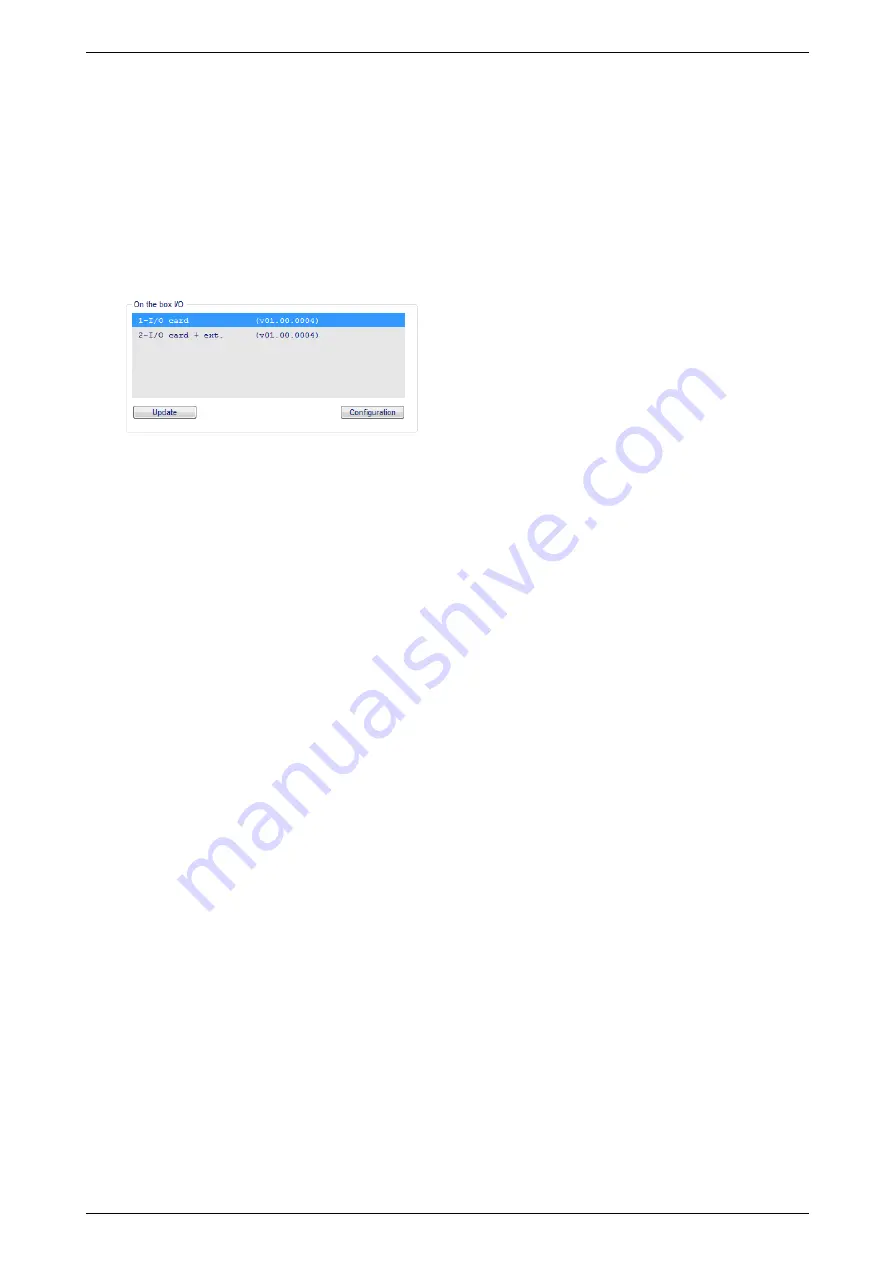
iFT Series Hardware Installation Manual
ADPRO
42
27817_08
8.
If you are mapping a double module, repeat for the second module: connect it to the XO device using the
USB cable, click
Refresh
in the configuration tool, and map the module to the correct set number.
9.
If the
Product
columns shows any other devices (in the example screen above, the FT232 USB Serial = an
RS-485-to-USB converter), make sure that these devices are also mapped to a suitable USB port.
10. Click
Logout
.
11. Restart the XO device.
The XO client will not discover the I/O cards until you have restarted the device.
12. Open the XO client and check if the added module is visible in the
I/O
window: choose
System
>
Connections
>
I/O
. For example, if you have added a single module to serve as a second set of I/O cards,
you will see a second line indicating
2-I/O card + ext
.
13. If there were other devices in the hardware mapping list, then:
o
Check their serial ports settings (
System
>
Connections
>
Serial Ports / PTZ
).
o
Test all related functionality (PIR detectors, analogue PTZ camera, modem…).
You can now use the MIO/EIO cards in the module in the same way as the MIO/EIO Next Generation cards. The
LEDs on the XO I/O Interface USB module follow the LEDs on the front of the XO device.
8.4
Resetting the Hardware Mapping
When you use XO I/O Interface USB modules, the system reconfigures the USB ports and they no longer have
the default numbering as described in the hardware manuals.
If you have
removed all
the XO I/O Interface USB modules from your XO device, you can reset the USB port
configuration back to the defaults. For details, see the
XO I/O Interface USB Module Technical Manual
(32688).






























