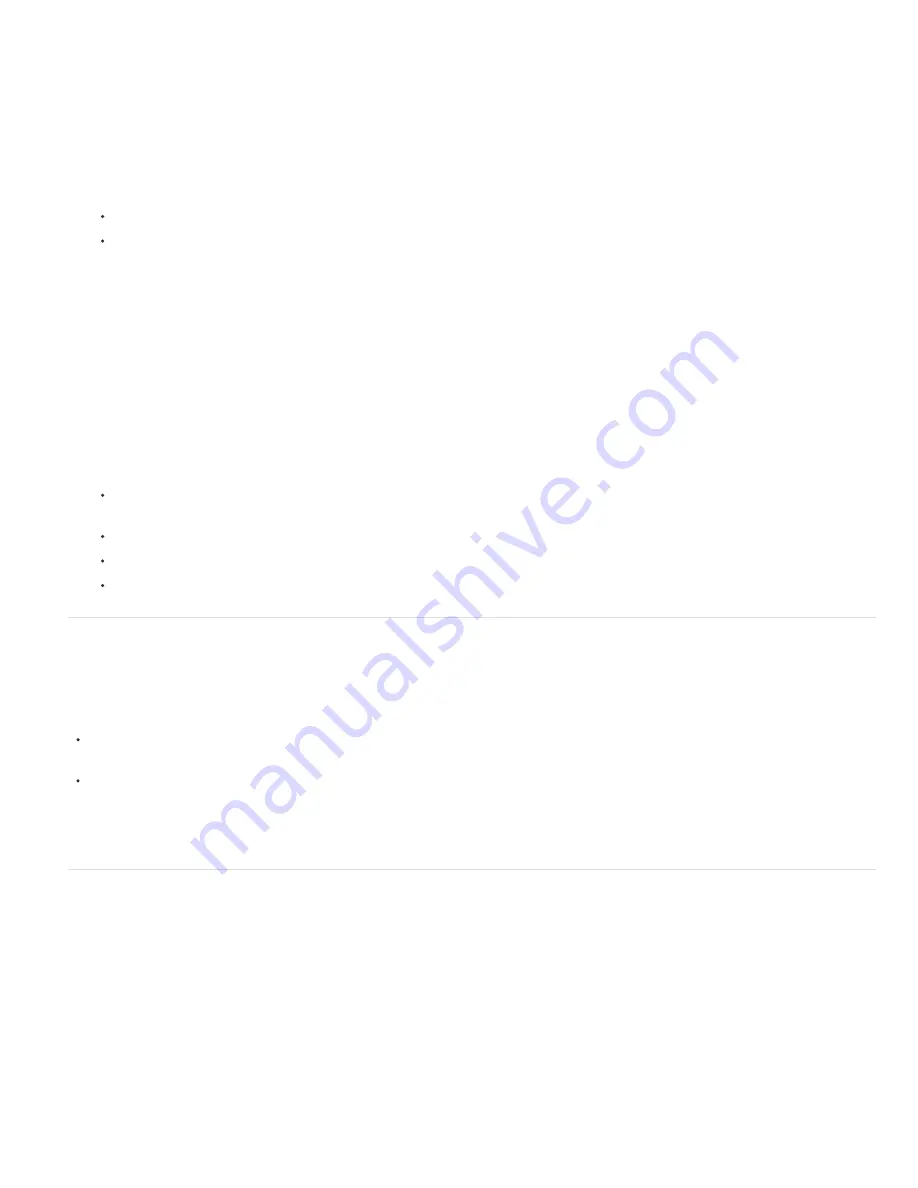
Use the older, optional Photoshop plug-in
1. Download and install the older Web Photo Gallery plug-in for
or
.
2. Run Photoshop in 32-bit mode (64-bit Mac OS only).
3. (Optional) Select the files or folder you want to use in Adobe Bridge.
Your images will be presented in the order in which they’re displayed in Bridge. If you’d rather use a different order, change the order in
Bridge.
4. Do one of the following:
In Adobe Bridge, choose Tools > Photoshop > Web Photo Gallery.
In Photoshop, choose File > Automate > Web Photo Gallery.
5. Choose a style for the gallery from the Styles pop
-
up menu. A preview of the home page for the chosen style appears in the dialog box.
6. (Optional) Enter an e
-
mail address as the contact information for the gallery.
7. Choose the source files for your gallery from the Use menu.
Selected Images From Bridge
Uses images you selected before opening the Web Photo Gallery dialog box.
Folder
Uses images from folders you select using the Browse (Windows) or Choose (Mac OS) buttons. Select Include All Subfolders to
include images inside any subfolders of the selected folder.
8. Click Destination, and then select a folder in which to store the images and HTML pages for the gallery. Then click OK (Windows) or
Choose (Mac OS).
9. Select formatting options for the web gallery. Choose from the Options menu to display each set of options. See Web photo gallery options.
10. Click OK. Photoshop places the following HTML and JPEG files in your destination folder:
A home page for your gallery named index.htm or index.html, depending on the Extension options. Open this file in any web browser to
preview your gallery.
JPEG images inside an images subfolder.
HTML pages inside a pages subfolder.
JPEG thumbnail images inside a thumbnails subfolder.
Making sure that your colors match
If you work with photos in a wide-gamut color working space such as ProPhoto RGB or Adobe RGB, image colors may change when viewed in a
web gallery by a browser that doesn’t read embedded color profiles. If this happens, try converting the image profiles to sRGB (which most
browsers use as a default) before optimizing them or including them in a Web Photo Gallery. Convert them to sRGB in one of the following ways.
It is a good idea to work with a copy of the images.
To convert a single image, choose Edit >Convert To Profile and then choose sRGB. See
Assign or remove a color profile (Illustrator,
To convert a folder of images, use the Image Processor. Choose File > Scripts > Image Processor. See Convert files with the Image
Processor.
If you use the Image Processor, you can save the files directly to JPEG format in the size that you want them. If you do so, make sure to turn
Resize Images off in the Large Image options.
Web photo gallery options
General
Options for file extensions, encoding, and metadata.
Extension
Uses either .htm or .html as the filename extension.
Use UTF 8 Encoding For URL
Uses UTF
-
8 encoding.
Add Width And Height Attributes For Images
Specifies dimensions, shortening download time.
Preserve All Metadata
Maintains metadata info.
Banner
Text options for the banner that appears on each page in the gallery. Enter text for each of these:
Site Name
The name of the gallery.
Photographer
The name of the person or organization receiving credit for the photos in the gallery.
Contact Info
The contact information for the gallery, such as a telephone number or a business address.
Date
The date appearing on each page of the gallery. By default, Photoshop uses the current date.
Font and Font Size
(Available for some site styles) Options for the banner text.
Summary of Contents for Photoshop CS6
Page 1: ...ADOBE PHOTOSHOP Help and tutorials...
Page 65: ...Legal Notices Online Privacy Policy...
Page 100: ...Image and color basics...
Page 108: ...Legal Notices Online Privacy Policy...
Page 176: ...Legal Notices Online Privacy Policy...
Page 182: ...Legal Notices Online Privacy Policy...
Page 193: ...applied to the original Smart Object More Help topics Legal Notices Online Privacy Policy...
Page 236: ...Legal Notices Online Privacy Policy...
Page 286: ...More Help topics Adjusting image color and tone in CS6 Legal Notices Online Privacy Policy...
Page 376: ...Legal Notices Online Privacy Policy...
Page 457: ...Text...
Page 461: ...Legal Notices Online Privacy Policy...
Page 548: ...Legal Notices Online Privacy Policy...
Page 570: ...Saving and exporting...
Page 598: ...Printing...
Page 627: ...Legal Notices Online Privacy Policy...
Page 646: ...Web graphics...
Page 662: ...Legal Notices Online Privacy Policy...
Page 722: ...Legal Notices Online Privacy Policy...
Page 730: ...Color Management...
Page 739: ......
Page 748: ......






























