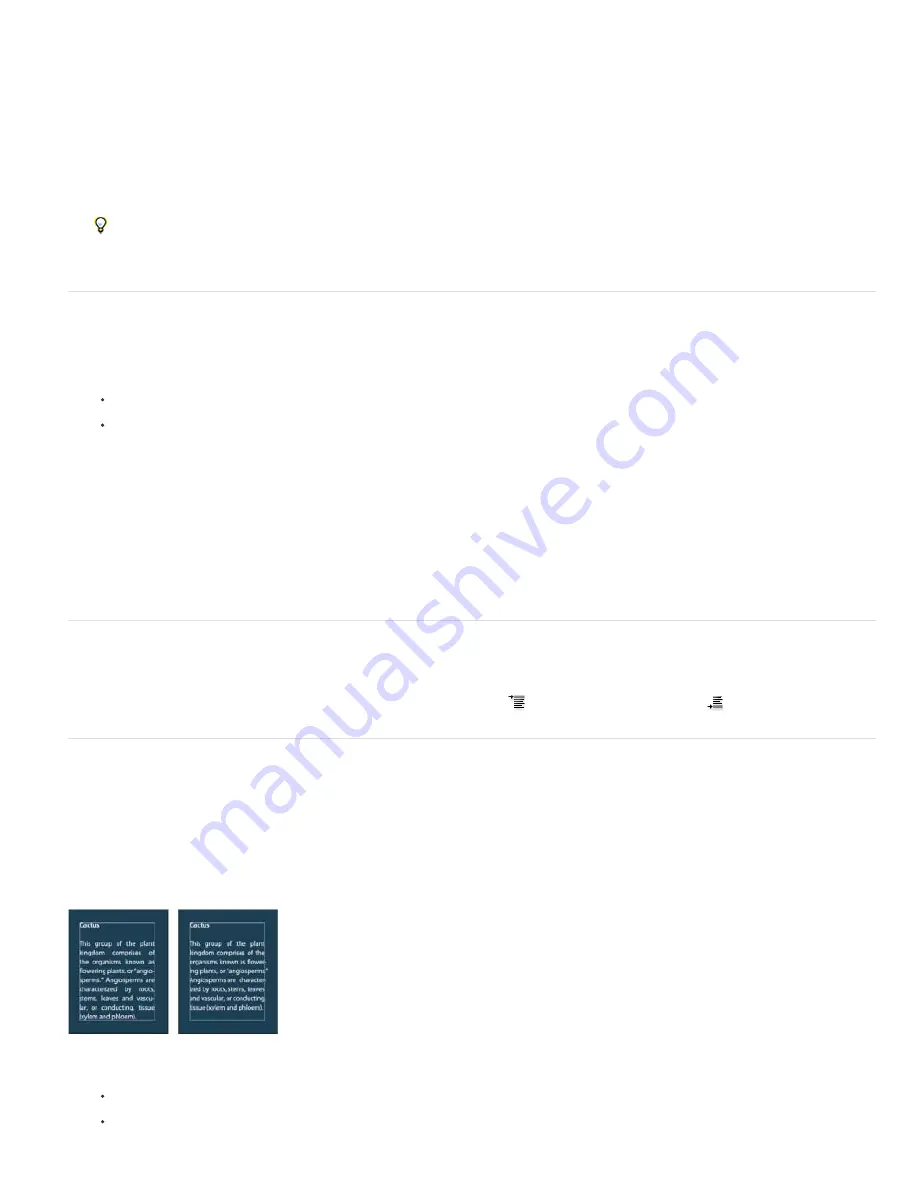
Word Spacing
Letter Spacing
Glyph Scaling
Indent Left Margin
Indent Right Margin
Indent First Line
3. Enter values for Word Spacing, Letter Spacing, and Glyph Scaling. The Minimum and Maximum values define a range of acceptable spacing
for justified paragraphs only. The Desired value defines the desired spacing for both justified and unjustified paragraphs:
The space between words that results from pressing the spacebar. Word Spacing values can range from 0% to 1000%; at
100%, no additional space is added between words.
The distance between letters, including kerning or tracking values. Letter Spacing values can range from –100% to 500%;
at 0%, no space is added between letters; at 100% , an entire space width is added between letters.
The width of characters (a
glyph
is any font character). Values can range from 50% to 200%; at 100%, the height of
characters is not scaled.
Spacing options are always applied to an entire paragraph. To adjust the spacing in a few characters, but not an entire paragraph, use
the Tracking option.
Indent paragraphs
Indention
specifies the amount of space between type and the bounding box or line that contains the type. Indention affects only the selected
paragraph or paragraphs, so you can easily set different indentions for paragraphs.
1. Do one of the following:
Select a type layer if you want all the paragraphs in that type layer to be affected.
Select the paragraphs you want affected.
2. In the Paragraph panel, enter a value for an indention option:
Indents from the left edge of the paragraph. For vertical type, this option controls the indention from the top of the
paragraph.
Indents from the right edge of the paragraph. For vertical type, this option controls the indention from the bottom of
the paragraph.
Indents the first line of type in the paragraph. For horizontal type, the first line indent is relative to the left indent; for
vertical type, the first line indent is relative to the top indent. To create a first line hanging indent, enter a negative value.
Adjust paragraph spacing
1. Select the paragraphs you want affected, or select a type layer if you want all the paragraphs in that type layer to be affected. If you don’t
insert the cursor in a paragraph or select a type layer, the setting applies to new text you create.
2. In the Paragraph panel, adjust the values for Add Space Before Paragraph
and Add Space After Paragraph
.
Specify hanging punctuation for Roman fonts
Hanging punctuation
controls the alignment of punctuation marks for a specific paragraph. When Roman Hanging Punctuation is turned on, the
following characters appear outside the margins: single quotes, double quotes, apostrophes, commas, periods, hyphens, em dashes, en dashes,
colons, and semicolons. When a punctuation character is followed a quotation mark, both characters hang.
Keep in mind that the paragraph alignment determines the margin from which the punctuation hangs. For left-aligned and right-aligned paragraphs,
punctuation hangs off the left and right margin, respectively. For top-aligned and bottom-aligned paragraphs, punctuation hangs off the top and
bottom margin, respectively. For centered and justified paragraphs, punctuation hangs off both margins.
Paragraph without hanging punctuation (left) compared to paragraph with hanging punctuation (right)
1. Do one of the following:
Select a type layer if you want all the paragraphs in that type layer to be affected.
Select the paragraphs you want affected.
Summary of Contents for Photoshop CS6
Page 1: ...ADOBE PHOTOSHOP Help and tutorials...
Page 65: ...Legal Notices Online Privacy Policy...
Page 100: ...Image and color basics...
Page 108: ...Legal Notices Online Privacy Policy...
Page 176: ...Legal Notices Online Privacy Policy...
Page 182: ...Legal Notices Online Privacy Policy...
Page 193: ...applied to the original Smart Object More Help topics Legal Notices Online Privacy Policy...
Page 236: ...Legal Notices Online Privacy Policy...
Page 286: ...More Help topics Adjusting image color and tone in CS6 Legal Notices Online Privacy Policy...
Page 376: ...Legal Notices Online Privacy Policy...
Page 457: ...Text...
Page 461: ...Legal Notices Online Privacy Policy...
Page 548: ...Legal Notices Online Privacy Policy...
Page 570: ...Saving and exporting...
Page 598: ...Printing...
Page 627: ...Legal Notices Online Privacy Policy...
Page 646: ...Web graphics...
Page 662: ...Legal Notices Online Privacy Policy...
Page 722: ...Legal Notices Online Privacy Policy...
Page 730: ...Color Management...
Page 739: ......
Page 748: ......






























