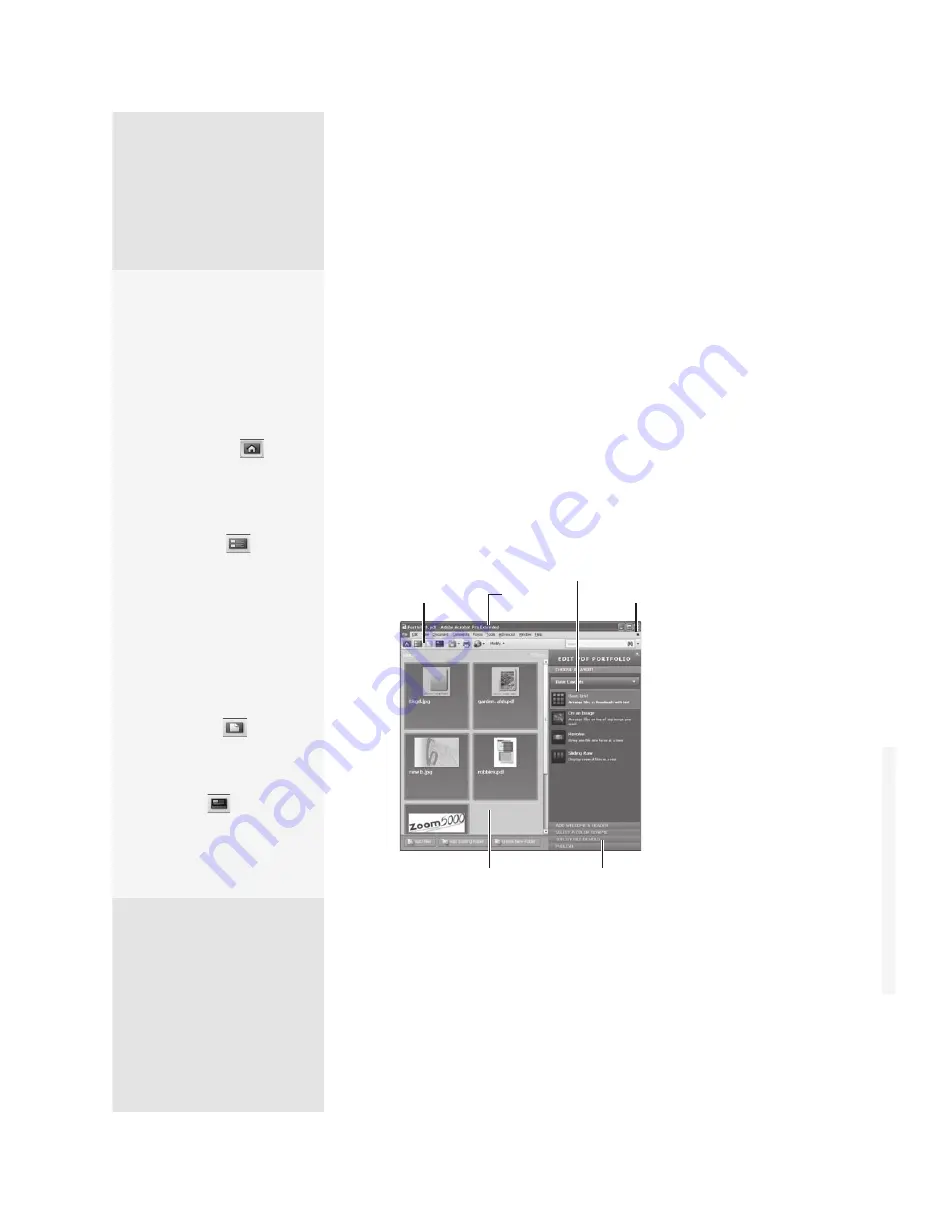
ptg
C h a p t e r f o u r
Producing a PDF Portfolio
66
Acrobat 9 offers two methods for combining multiple files. Instead of
merging the content of a number of files into a single PDF file (described
in #20, “Merging Multiple Files into a Single PDF Document”), you can use
the Combine Files dialog to build a PDF portfolio.
A portfolio is a great way to bring all the material for a project or a task
together, while maintaining the features of the component files and includ-
ing navigation controls. Follow these steps to compile a basic portfolio:
1. Click the Combine task button and choose Assemble PDF Portfolio
(Assemble Files into a Portfolio). Your Acrobat window is renamed the
Portfolio[#].pdf
window.
2. Click Add Files at the bottom left of the window to display the Add Files
dialog. Locate and select the files you want to use, and click Open.
•
The dialog closes, and the selected files are listed at the left of the
Edit window (Figure 25).
Default thumbnail grid view
Click to close
Click bar to display panes
Files displayed here
Edit window
Toolbar buttons activate as
content is created/selected
Figure 25
The selected files are listed in the Portfolio Edit window.
3. Select appearance and display options:
•
Select a layout from the Choose a Layout pane options at the right of
the Portfolio window. The default uses a basic thumbnail grid (read
about the other options in #26, “Customizing the Appearance”).
The View’s the Thing
Building a portfolio can be
confusing, as there are a
number of different view-
ing modes. Here’s a list of the
views, their corresponding
toolbar buttons, and how
you get there!
•
Click Home
to
return to the default
Home mode set in the
Choose a Layout pane
(Step 3 of this technique).
•
Click List
to display
the portfolio’s contents
in Details mode. The files
are listed in rows, show-
ing thumbnails and infor-
mation about each file.
•
To view a component
file, click its row in Details
mode, or its thumbnail
in Home mode, and click
Preview
to open the
file in Preview mode in
the Portfolio window.
•
Click Open the Welcome
Page
to display the
portfolio’s entry page—if
you don’t include a wel-
come page, the option
isn’t available.
Pack Your Portfolio
Not sure where you may want to use a portfolio? Here are some ideas:
•
Collect information to keep a set of files together for future reference. For
example, during discussions with a new client, archive information to retain
for future discussions and negotiations.
•
Rather than sending a zip file containing several types of files, along with an
e-mail explaining the files in the zip, combine them into a portfolio and add
descriptions to the files’ page in the portfolio.
•
Presentations of all kinds look professional when distributed as a portfolio.
You could use a portfolio presentation for making a proposal, distributing
product documentation, or sending materials to prospective clients.
From the Library of Daniel Dadian
Summary of Contents for ACROBAT 9 Extended
Page 1: ...From the Library of Daniel Dadian...
Page 4: ...Dedication For Pippi From the Library of Daniel Dadian...
Page 31: ...This page intentionally left blank From the Library of Daniel Dadian...
Page 75: ...This page intentionally left blank From the Library of Daniel Dadian...
Page 111: ...This page intentionally left blank From the Library of Daniel Dadian...
Page 137: ...This page intentionally left blank From the Library of Daniel Dadian...
Page 217: ...This page intentionally left blank From the Library of Daniel Dadian...
Page 241: ...This page intentionally left blank From the Library of Daniel Dadian...
Page 269: ...This page intentionally left blank From the Library of Daniel Dadian...
Page 309: ...This page intentionally left blank From the Library of Daniel Dadian...






























