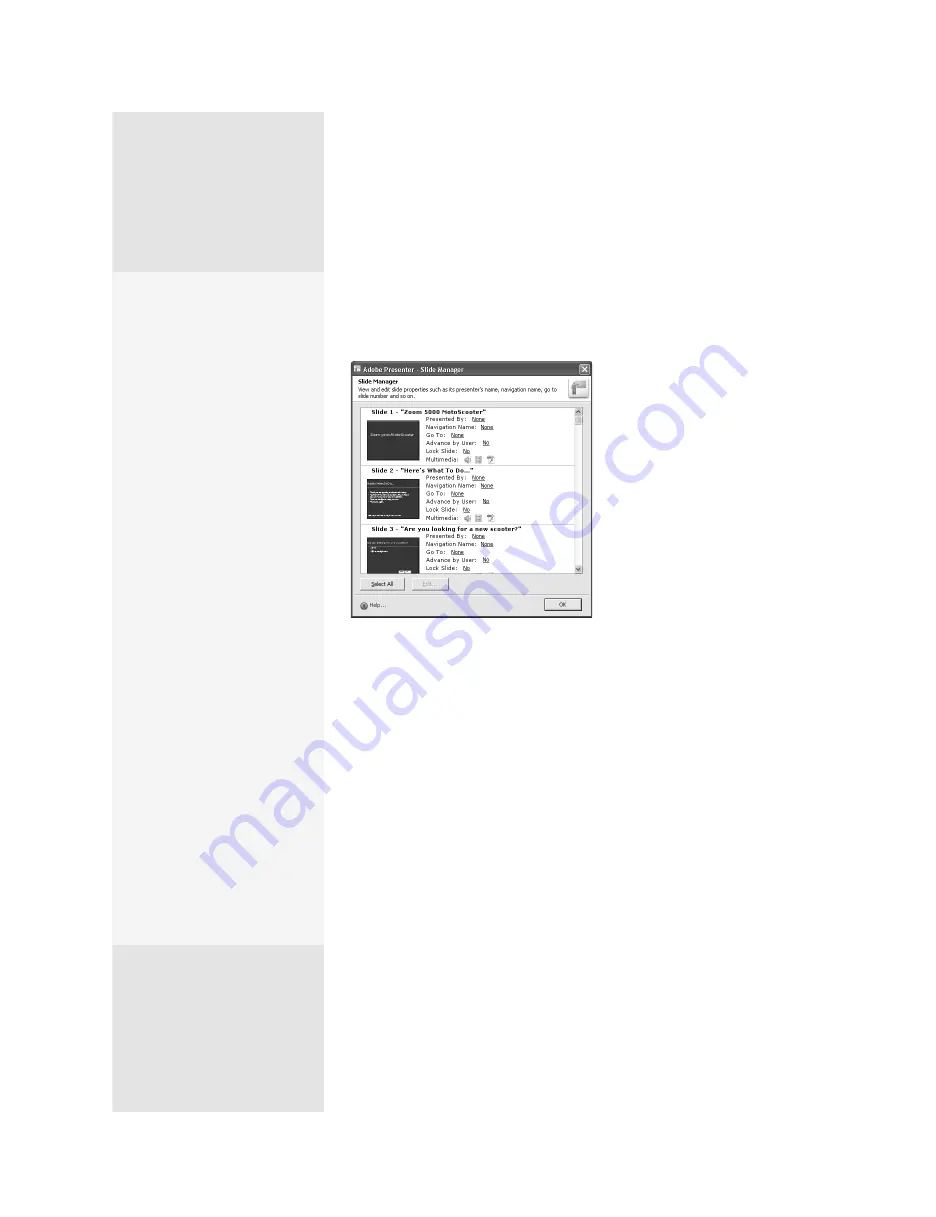
ptg
C h a p t e r N i N e
Building Content with Adobe Presenter
182
You’ve assembled, configured, colored, quizzed, organized, recorded, ani-
mated, and, yes, spell checked. Before you publish your masterpiece, take
a few minutes and check out the flow of your presentation. Choose Adobe
Presenter > Slide Manager to open the Slide Manager dialog (
Figure 69a).
Figure 69a
Make a quick review of the slides
and their contents in the Slide Manager.
In the Slide Manager, review features you’ve set in individual slides
in PowerPoint, as well as settings chosen in the Presenter Settings dialog
(described in the sidebar “Check Your Info”). You can make individual modi-
fications, or select multiple slides to quickly change properties on a group of
slides. When you’ve finished checking, click OK to close the Slide Manager.
Tip
Rather than opening the Slide Manager from the Adobe Presenter menu, you
can click the Slide Manager button in the Publish Presentation dialog, shown
in Figure 69b.
Decide how you want to distribute your work. Presenter offers several
publishing options, including the following:
•
My Computer, to render the project and store it in a location you specify
on your hard drive. Choose from either a zip package or a CD package:
•
Use the zip package to compress all the presentation files into
a zip file that you can send to a colleague for review. You have
Check Your Info
Regardless of the publishing
format, you can choose com-
mon features from the Publish
Presentation dialog. Click any
of the blue links in the Project
Information area (at the right
of the dialog) to open the cor-
responding pane in the Pres-
entation Settings dialog:
•
Click the Title link to
open the Appearance
tab, where you can
change the project title.
•
Click the Theme link to
open the Appearance
tab so you can select or
adjust the theme.
•
Click the Audio link to
open the Quality tab to
adjust the audio settings.
•
Click the Images link to
open the Quality tab to
adjust the image quality.
If you aren’t sure what you
want to change, click Set-
tings to open the dialog
and adjust what you like. Of
course, you can make any
changes to any setting once
the dialog opens.
Click Slide Manager to review
the slides’ characteristics and
assets (shown in Figure 69a).
From the Library of Daniel Dadian
Summary of Contents for ACROBAT 9 Extended
Page 1: ...From the Library of Daniel Dadian...
Page 4: ...Dedication For Pippi From the Library of Daniel Dadian...
Page 31: ...This page intentionally left blank From the Library of Daniel Dadian...
Page 75: ...This page intentionally left blank From the Library of Daniel Dadian...
Page 111: ...This page intentionally left blank From the Library of Daniel Dadian...
Page 137: ...This page intentionally left blank From the Library of Daniel Dadian...
Page 217: ...This page intentionally left blank From the Library of Daniel Dadian...
Page 241: ...This page intentionally left blank From the Library of Daniel Dadian...
Page 269: ...This page intentionally left blank From the Library of Daniel Dadian...
Page 309: ...This page intentionally left blank From the Library of Daniel Dadian...






























