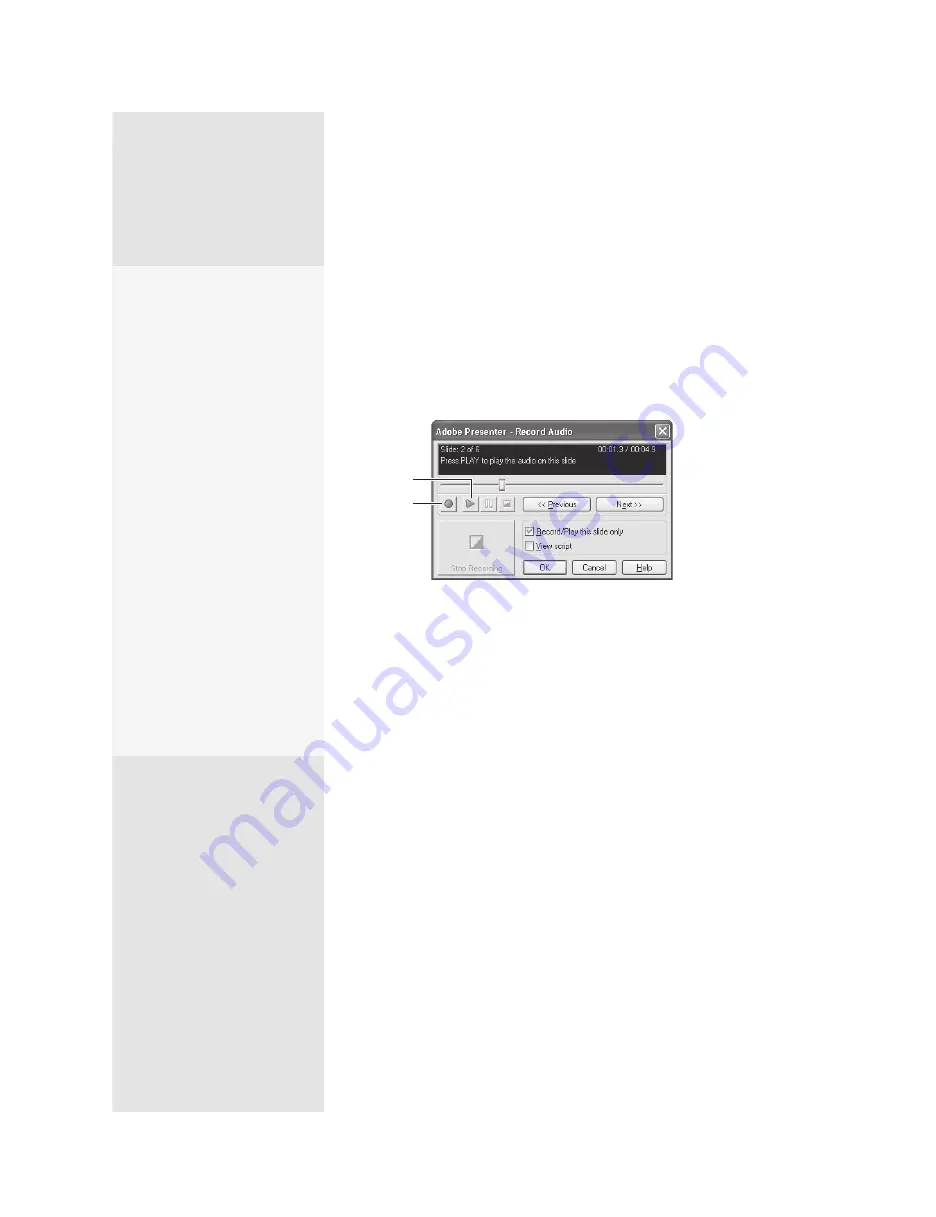
ptg
C h a p t e r N i N e
Building Content with Adobe Presenter
170
In addition to adding existing audio files, you can record your own audio
files to use in Presenter presentations. Recorded files are saved in MP3
format.
To record audio, choose Adobe Presenter > Record Audio and read
the test message. When the Input Level shows OK, click OK to open the
Record Audio dialog (Figure 65a). Using the controls on the dialog, add
and review audio to use for your presentation.
Play button
Record button
Figure 65a
Record and review audio to add to your presentation.
Consider these tips to ensure that you are recording the best audio
possible:
•
Specify the audio recording quality. Choose Adobe Presenter > Prefer-
ences > Quality. Select from CD Quality (highest) to Low Bandwidth
(lowest). Balance the required quality against the file size; the higher
the quality, the greater the file size.
•
Preview the audio as you record it in the Audio Editor. You can also
preview later from the PowerPoint window. Choose Adobe Presenter
> Edit Audio > View > Slide Show to display the Edit Audio window
overlaying the presentation slides.
Use video you import from other locations, or record and customize it
directly through Adobe Presenter—perfect for adding those talking head
features to your presentation:
•
Choose Adobe Presenter > Capture Video to open the Capture Video
dialog. Choose the slide to link to, select your device and quality, and
click Record. Click Stop to stop, and review by clicking Play. When fin-
ished, click Save to open a dialog where you name the file and choose
a storage location.
The Scoop on Using
Flash Files
Keep these construction tips
for integrating Flash content
in mind as you develop your
presentations:
•
Author your content
at 30 frames per
second (fps) to match
the Presenter frame rate
of 30 fps.
•
Develop content on a
canvas no larger than
720 x 540 pixels to fit
within the Presenter
parameters.
Keep these programming
tips in mind as well:
•
You can’t use external vari-
ables, including
_level#
,
_global
, or
stage
.
•
Use relative paths to ref-
erence movie clips, not
_root
paths.
From the Library of Daniel Dadian
Summary of Contents for ACROBAT 9 Extended
Page 1: ...From the Library of Daniel Dadian...
Page 4: ...Dedication For Pippi From the Library of Daniel Dadian...
Page 31: ...This page intentionally left blank From the Library of Daniel Dadian...
Page 75: ...This page intentionally left blank From the Library of Daniel Dadian...
Page 111: ...This page intentionally left blank From the Library of Daniel Dadian...
Page 137: ...This page intentionally left blank From the Library of Daniel Dadian...
Page 217: ...This page intentionally left blank From the Library of Daniel Dadian...
Page 241: ...This page intentionally left blank From the Library of Daniel Dadian...
Page 269: ...This page intentionally left blank From the Library of Daniel Dadian...
Page 309: ...This page intentionally left blank From the Library of Daniel Dadian...






























