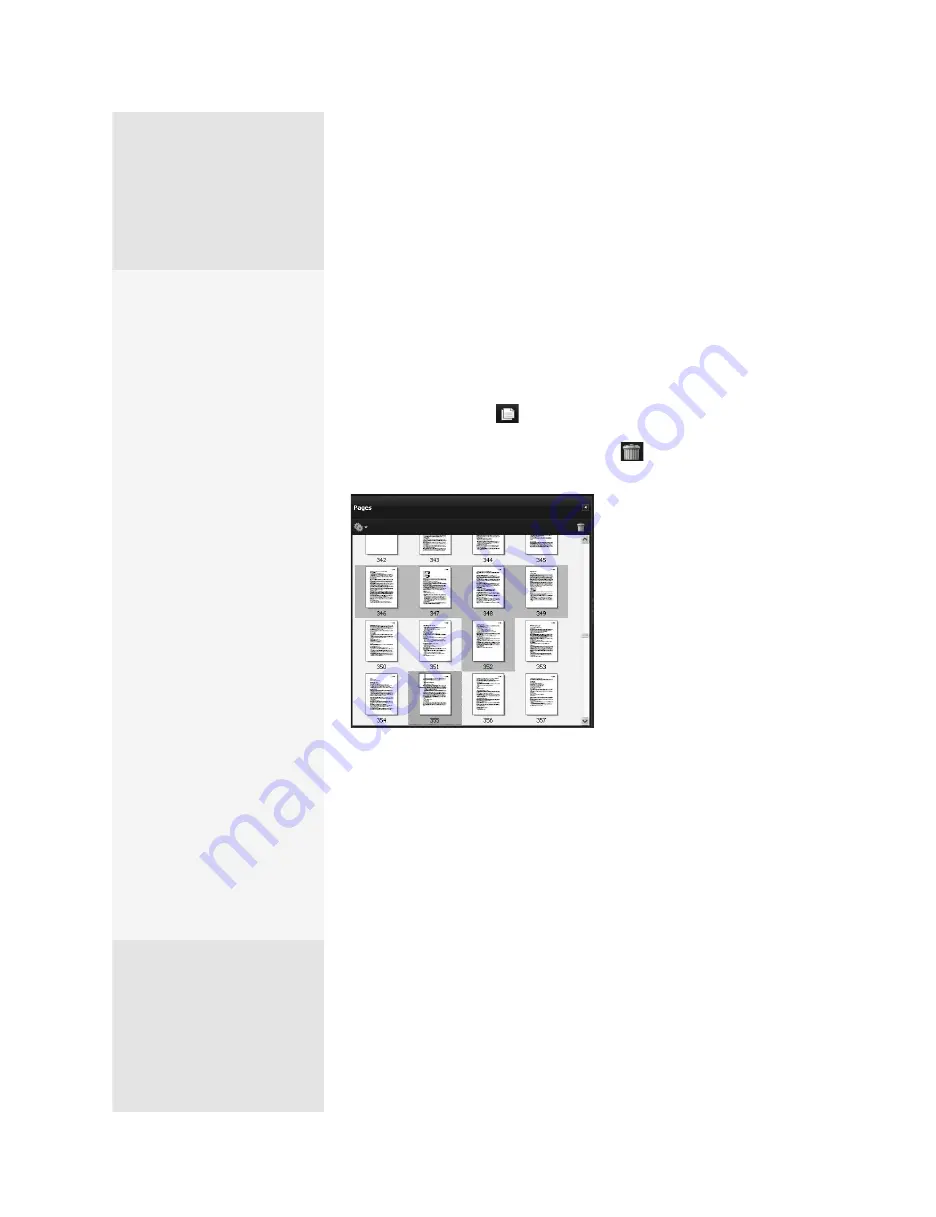
ptg
C h a p t e r S e v e n
Transforming Document Pages
128
Acrobat 9 offers a few ways to handle document contents. In this tech-
nique, check out examples of when to use each type of action, select-
ing commands from the Pages pane’s Options menu. By the way, most
actions can be performed from the Pages pane, or via commands in the
Document menu.
Delete and insert pages. Sometimes when you combine files, you
have extra pages you don’t need. To delete pages, open the document,
and click the Pages icon
at the left of the program window to open
the Pages pane (Figure 50a). Click the thumbnail(s) for the content you
want to delete, and drag them to the trashcan
. Click OK in the confir-
mation dialog, and Acrobat removes the pages.
Figure 50a
Select thumbnails for pages you want
to remove in the Pages pane.
Suppose you want to add pages containing tables from one PDF file
to the end of another PDF file. Open the PDF document and the Pages
pane, and then click the thumbnail before the location where you want
to insert additional pages. Next, choose Options > Insert Pages to display
the Select File To Insert dialog. Locate the file you want to use, and click
Select to close that dialog and open the Insert Pages dialog. Since you
preselected the location in your open file, you’ll see it listed in the dialog.
Click OK to close the dialog and add the new content.
Extract Pages: Let’s say you have a multipage document and you want
to send part of it to a number of colleagues. You can extract the pages
(either a single page or group of pages) from the Pages pane. Select the
Managing Content
Visually
Here’s a time-saving process
that’s terrific for visual people.
Rather than extracting, com-
bining, and deleting content
through dialogs, you can do it
visually using the Pages pane.
Here’s how to do it with two
documents, but you could
use as many documents as
you can manage:
1.
Start with two docu-
ments, one to which you
want to add pages (the
recipient) and the other
from which you’re taking
pages (the donor).
2.
Click the Pages icon in
each document to show
the thumbnails.
3.
Select the page thumb-
nails from the donor
document’s Pages pane
and drag them to the
recipient document’s
Pages pane.
4.
A vertical black line
indicates the location
where the content will
be dropped—release the
mouse when you are in
the right spot and the job
is done.
From the Library of Daniel Dadian
Summary of Contents for ACROBAT 9 Extended
Page 1: ...From the Library of Daniel Dadian...
Page 4: ...Dedication For Pippi From the Library of Daniel Dadian...
Page 31: ...This page intentionally left blank From the Library of Daniel Dadian...
Page 75: ...This page intentionally left blank From the Library of Daniel Dadian...
Page 111: ...This page intentionally left blank From the Library of Daniel Dadian...
Page 137: ...This page intentionally left blank From the Library of Daniel Dadian...
Page 217: ...This page intentionally left blank From the Library of Daniel Dadian...
Page 241: ...This page intentionally left blank From the Library of Daniel Dadian...
Page 269: ...This page intentionally left blank From the Library of Daniel Dadian...
Page 309: ...This page intentionally left blank From the Library of Daniel Dadian...






























