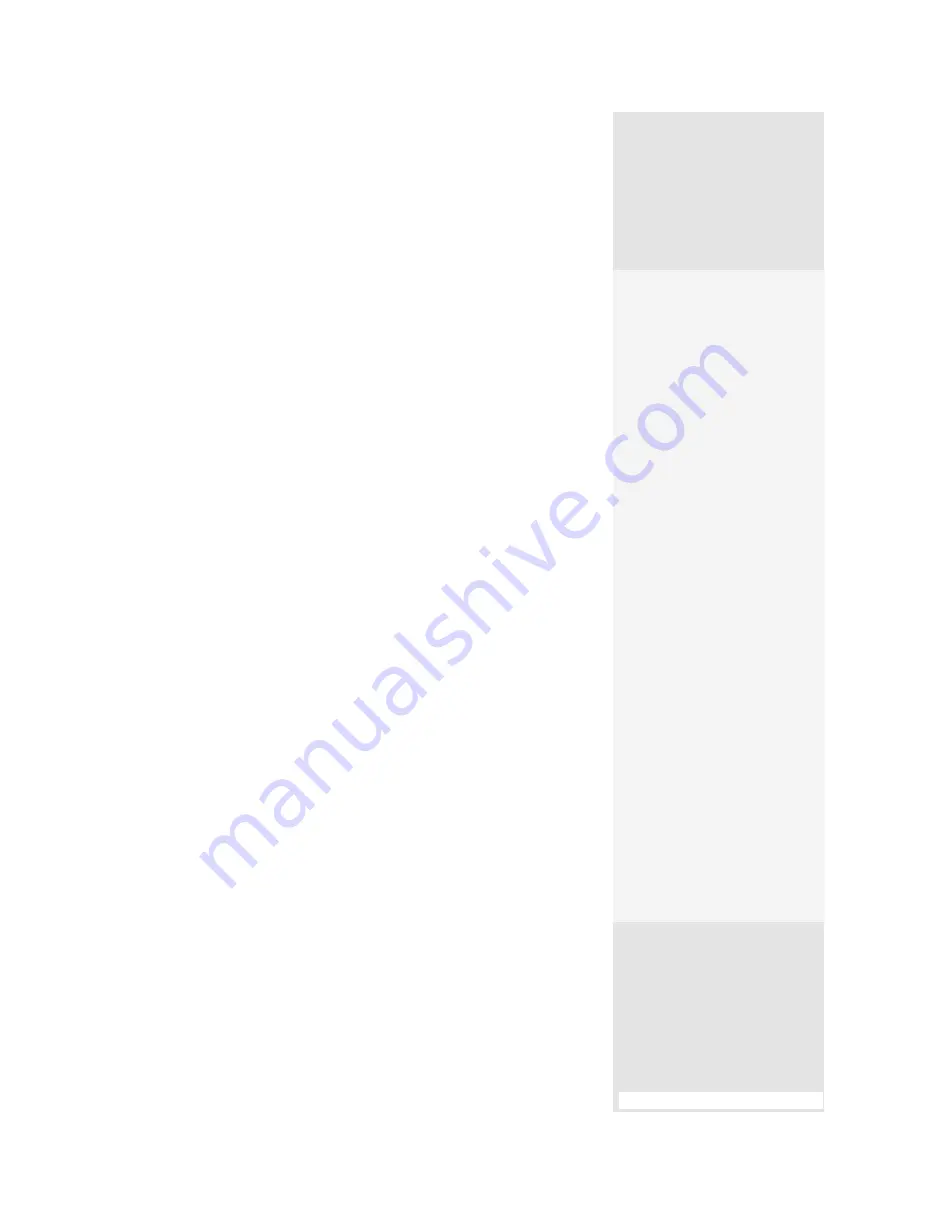
ptg
123
There are several conditions to consider when making a PDF document
accessible. Forms, for example, offer specific challenges in their design,
such as their
tabbing order,
the way a user moves through the form using
the keyboard. For any document, examine the
reading order,
which
defines how a document is read.
Forms. Forms are handled differently from regular documents with
regard to accessibility. The form fields have to be configured correctly so
that a screen reader or other device can recognize them (Figure 49a).
When designing a form, be sure to do the following:
•
Label each field on the form.
•
Draw text fields and lines using graphic tools; typing characters, such
as a string of underscores, confuses the structure of the field and its
content.
•
Include instructions or descriptions as necessary.
•
Include alternate text for form fields.
•
Add tags to the fields either in the source program or in Acrobat.
Tab order. Be sure a user can move through a form logically using
the keyboard. You can test the tab order in Acrobat Pro 9 following these
steps:
1. Click the Pages icon in the Navigation pane to display the Pages pane,
and select the form’s thumbnail.
2. Choose Options > Page Properties to open the Page Properties
dialog.
3. Choose a tabbing option that is logical for your form:
•
Use Row Order to move left to right across the page.
•
Use Column Order to move through the columns from left to right
and top to bottom.
•
Use Document Structure to move the tab in the order specified in
the document.
Order Up
Reading Order
Here are some ideas to help
you organize and work
quicker with the TouchUp
Reading Order tool, and
ordering in general:
•
Decide how to handle
images and captions. A
screen reader defines a
caption within a figure
tag as a part of the image
and it isn’t read. On the
other hand, using the
figure/caption tag sepa-
rates the caption from
the body text.
•
If you need bookmarks,
tag selections as head-
ings, and then convert
the heading tags to book-
marks (see Chapter 15,
“Controlling Action and
Interaction,” to learn how
to work with bookmarks
in Acrobat).
•
Extra spaces and tabs are
identified in the reading
order. Either delete the
object, or define it as a
background element, or
artifact
.
(continued on next page)
#49:
Enhancing PDF Accessibility
(continued on next page)
From the Library of Daniel Dadian
Summary of Contents for ACROBAT 9 Extended
Page 1: ...From the Library of Daniel Dadian...
Page 4: ...Dedication For Pippi From the Library of Daniel Dadian...
Page 31: ...This page intentionally left blank From the Library of Daniel Dadian...
Page 75: ...This page intentionally left blank From the Library of Daniel Dadian...
Page 111: ...This page intentionally left blank From the Library of Daniel Dadian...
Page 137: ...This page intentionally left blank From the Library of Daniel Dadian...
Page 217: ...This page intentionally left blank From the Library of Daniel Dadian...
Page 241: ...This page intentionally left blank From the Library of Daniel Dadian...
Page 269: ...This page intentionally left blank From the Library of Daniel Dadian...
Page 309: ...This page intentionally left blank From the Library of Daniel Dadian...






























