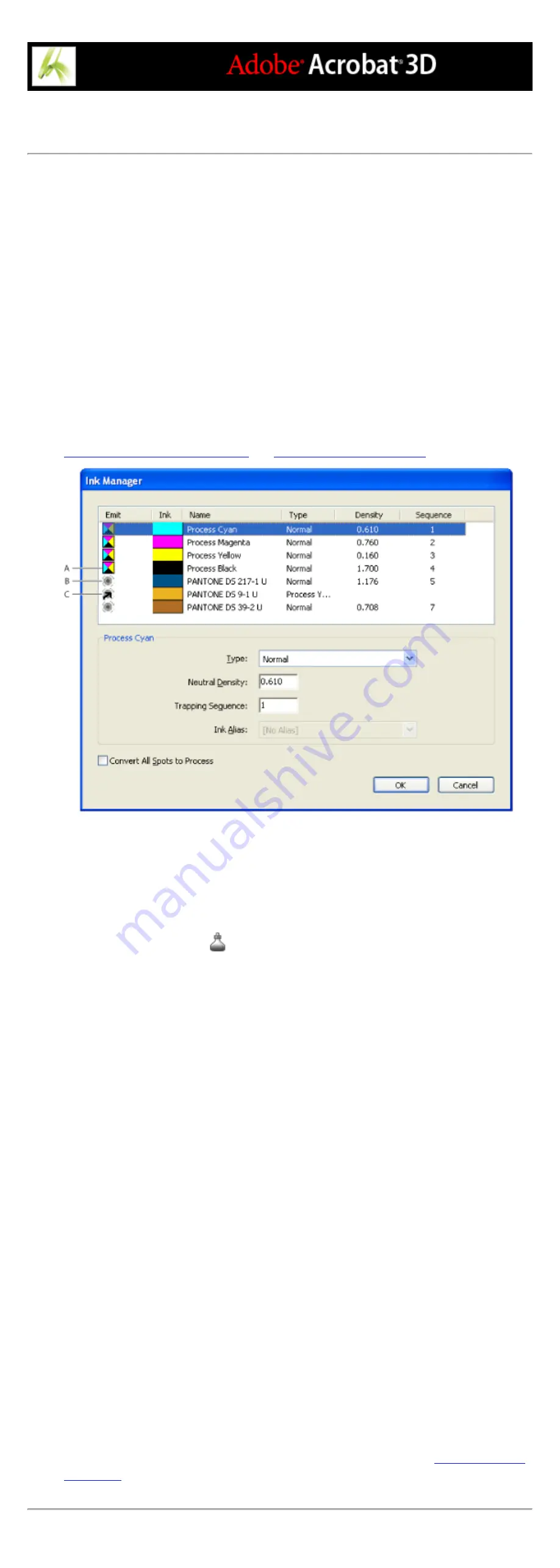
Using the Ink Manager
The Ink Manager modifies the way inks are treated while the current PDF document is
open. Ink Manager settings affect how inks are viewed using Output Preview, and how
inks print when separations are generated.
Ink Manager options are especially useful for prepress service providers:
●
If a process job includes a spot color, a service provider can open the document and remap
the spot-color ink to equivalent CMYK process colors.
●
If a document contains two similar spot colors when only one is required, a service
provider can create an alias to a different spot or process color. You can see the effects of
ink aliasing in the printed output, and on-screen if Overprint Preview mode is on. Spot
colors aliased to other spots or to process colors are reflected directly in the open
document using the Output Preview dialog box. A spot color aliased to a process color
appears as that process color in the document.
●
In a trapping workflow, you can associate trapping information with an ink plate. For
example, you set the ink density for controlling when trapping takes place, and the correct
number and sequence of inks. (For information on using the trapping options, see
Adjusting ink neutral density values
Ink Manager A. Process ink B. Spot ink C. Aliased spot ink
To display the Ink Manager:
Do one of the following:
●
Choose Tools > Print Production > Ink Manager.
●
Select the Ink Manager tool
on the Print Production toolbar.
●
Choose Tools > Print Production > Output Preview, and click the Ink Manager button.
●
Choose File > Print, and click Advanced. In the Output panel of the Advanced Print Setup
dialog box, click the Ink Manager button.
●
Choose File > Save As, and choose PostScript or Encapsulated PostScript for the file type.
Click Settings, and then click Ink Manager.
To convert all spot colors to process:
In the Ink Manager, click Convert All Spots To Process. The icon to the left of the color
on the ink list changes to CMYK color mode. Clicking OK discards any ink aliases you
have set up.
To restore your spot colors, deselect All Spots To Process.
Note: The process color equivalents may not exactly match the original spot color, which
can affect overprinting and trap settings in your document.
To convert individual spot colors to process:
In the Ink Manager, click the ink type icon to the left of the spot color or aliased spot
color. A four-color process icon appears.
To create an ink alias:
1. In the Ink Manager, select the spot-color ink for which you want an alias.
2. Choose an option in the Ink Alias menu. The ink type icon and ink description change
accordingly.
Note: Because the Ink Manager lists all the inks in the file, you may inadvertently create
an alias for an ink that exists on one page to an ink that exists on a different page. In this
case, the aliased ink does not print when you print separations for that page. Be sure to
preview separations to identify any of these types of ink problems. (See
.)
Summary of Contents for ACROBAT 3D
Page 1: ......
Page 37: ...What s New in Adobe Acrobat 3D New features ...
Page 95: ...Finding Adobe PDF Files Using Organizer Using the Organizer window ...
Page 184: ...FORMS About Adobe PDF forms Setting Forms preferences ...
Page 241: ...Collecting Data from Submitted Forms Collecting form data by email ...
Page 316: ...SECURITY About security Viewing the security settings of an open Adobe PDF document ...
Page 423: ......
Page 508: ...Optimizing Adobe PDF Documents Using PDF Optimizer ...
Page 571: ...SEARCH AND INDEX About searching Adobe PDF documents ...
Page 602: ...PRINT PRODUCTION About print production in Acrobat ...
Page 729: ...SPECIAL FEATURES About document metadata About JavaScript in Acrobat About Digital Editions ...
Page 738: ...Working with JavaScript Working with JavaScript in Acrobat ...
Page 762: ...ADOBE VERSION CUE About Adobe Version Cue Getting help Key features of Adobe Version Cue ...
Page 809: ...Tutorial Version Cue Getting started with Version Cue ...
Page 821: ...Legal Notices Copyright ...






























