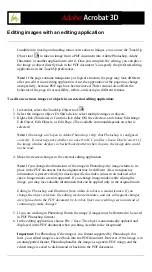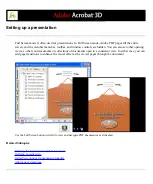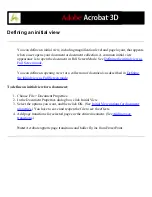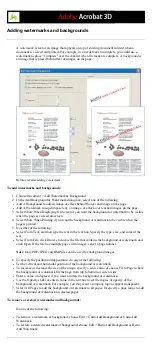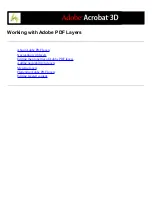Cropping pages
The Crop Pages dialog box lets you adjust the visible page area for specified pages of
your document. You can adjust page margins by setting specific parameters. The resulting
cropped area shows the content that appears when the page is displayed or printed. To
undo a crop operation, reset the margins in the Crop Pages dialog box. Cropping does not
reduce file size because information is not discarded, but hidden from view.
You can also change the page size of your document in the Crop Pages dialog box;
however, you must change the page size in a different session.
Use the Crop Pages dialog box to define boundaries for trim, bleed, and art when
preparing your PDF document for printing and other output.
To crop pages:
1. Choose View > Page Layout > Single Page.
2. Open the Crop Pages dialog box by choosing one of the following:
●
Document > Crop Pages.
●
Crop Pages from the Options menu on the Pages tab.
3. Choose a unit of measure from the Units menu.
4. Adjust the Top, Bottom, Left, and Right margins by entering values or clicking the
increment arrows. Select Constrain to adjust all margins simultaneously.
Because the Crop property is selected by default, the margin values that you specify
determine the final Crop boundary. Select each property that you want to adjust:
●
Crop defines the boundary for the contents of a page when it's displayed or printed. If not
otherwise specified (for example, in the JDF settings), the crop boundary determines how
page contents are positioned on the output medium.
●
Trim defines the finished dimensions of the page after trimming.
●
Bleed defines the clipping path when the page is printed professionally to allow for paper
trimming and folding. Printing marks may fall outside the bleed area.
●
Art defines the meaningful content of the page, including white space.
Note: The dialog box displays each selected property as a different colored box in the
preview area. Select Show All Boxes to preview all properties at once.
5. Do any of the following as needed:
●
Select Remove White Margins to crop the page to the artwork boundary. This option is
useful for trimming the edges of presentation slides saved as PDF files.
●
Click Set To Zero to restore the crop margins to zero.
●
Click Revert To Selection to revert to the crop margin selected by the Crop tool.
6. For Page Range, specify whether the new margins apply to all pages, a range of pages, or
selected pages only, if you selected page thumbnails in the Pages tab.
7. Select Even And Odd Pages, Odd Pages Only, or Even Pages Only from the Apply To
menu.
You can also crop a page by selecting the Crop tool
in the Advanced Editing
toolbar, or choosing Tools > Advanced Editing > Crop Tool and dragging a cropping
rectangle on the page. Select a handle at a corner of the cropping rectangle, and drag it to
the size you want. Double-clicking within the cropping rectangle opens the Crop Pages
dialog box.
To change the page size of a PDF document:
1. Open the Crop Pages dialog box by choosing one of the following:
●
Document > Crop Pages.
●
Crop Pages from the Options menu on the Pages tab.
2. Change the page size by doing one of the following:
●
Select Fixed Page Size, and then choose a preset from the Page Size menu.
●
Select Custom Size, and then enter a value for the page Width and Height.
Note: If you increase the page size, the page content appears smaller in the dialog box
preview; however, actual page content is not reduced.
Related Subtopics:
Summary of Contents for ACROBAT 3D
Page 1: ......
Page 37: ...What s New in Adobe Acrobat 3D New features ...
Page 95: ...Finding Adobe PDF Files Using Organizer Using the Organizer window ...
Page 184: ...FORMS About Adobe PDF forms Setting Forms preferences ...
Page 241: ...Collecting Data from Submitted Forms Collecting form data by email ...
Page 316: ...SECURITY About security Viewing the security settings of an open Adobe PDF document ...
Page 423: ......
Page 508: ...Optimizing Adobe PDF Documents Using PDF Optimizer ...
Page 571: ...SEARCH AND INDEX About searching Adobe PDF documents ...
Page 602: ...PRINT PRODUCTION About print production in Acrobat ...
Page 729: ...SPECIAL FEATURES About document metadata About JavaScript in Acrobat About Digital Editions ...
Page 738: ...Working with JavaScript Working with JavaScript in Acrobat ...
Page 762: ...ADOBE VERSION CUE About Adobe Version Cue Getting help Key features of Adobe Version Cue ...
Page 809: ...Tutorial Version Cue Getting started with Version Cue ...
Page 821: ...Legal Notices Copyright ...