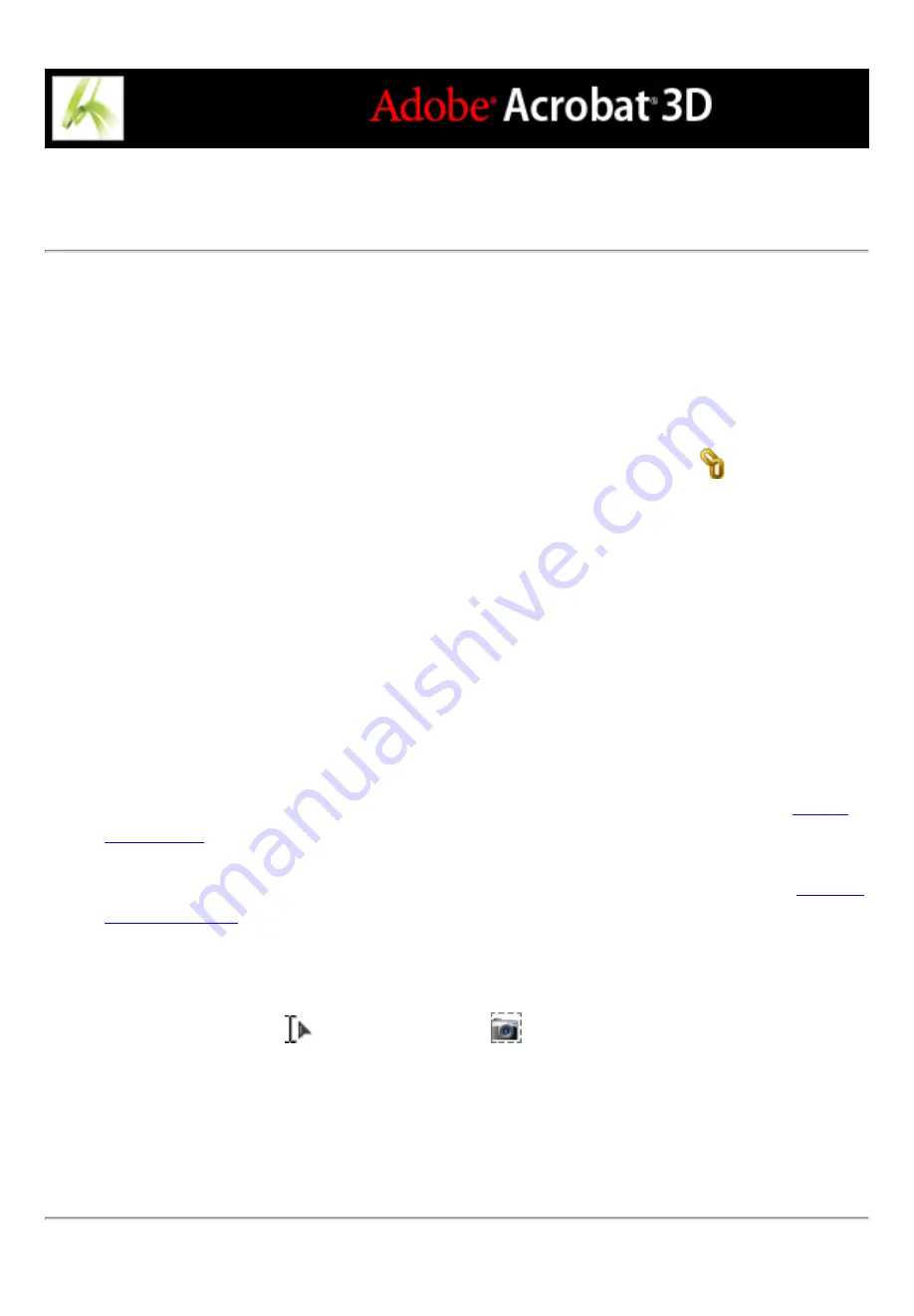
Creating links
You can use the Link tool to create links. You can make the links visible or invisible.You
can create links directly from text and images using the Select tool and the Snapshot tool.
To create a link using the Link tool:
1. Go to where you want to create a link from in the document.
2. Choose Tools > Advanced Editing > Link Tool, or select the Link tool
on the
Advanced Editing toolbar. The pointer becomes a cross hair (+), and any existing links in
the document, including invisible links, are temporarily visible.
3. Drag to create a rectangle (marquee). This is the area in which the link is active.
4. In the Create Link dialog box, choose the settings you want for the link appearance.
5. To set the link action, do one of the following:
●
Select Go To A Page View, click Next, set the page number and view magnification you
want in the current document or in another document, and then click Set Link.
●
Select Open A File, click Browse to select the destination file, and click Select. If the file
is an Adobe PDF document, specify how the document should open. Click OK.
Note: If the file name is too long to fit in the text box, the middle of the name is truncated.
●
Select Open A Web Page, and provide the URL of the destination web page. (See
.)
●
Select Custom Link, and click OK to open the Link Properties dialog box. You can set
actions associated with the link, such as reading an article, in this dialog box. (See
To create a link using the Select tool or the Snapshot tool:
1. Select the Select tool
or the Snapshot tool
, and drag to select the text or image
from which you want to create a link.
2. Right-click (Windows) or Control-click (Mac OS) the selection, and choose Create Link.
3. Select options in the Create Link dialog box as described in the previous procedure.
Note: The Custom Link option is not available for links created from selected text.
Summary of Contents for ACROBAT 3D
Page 1: ......
Page 37: ...What s New in Adobe Acrobat 3D New features ...
Page 95: ...Finding Adobe PDF Files Using Organizer Using the Organizer window ...
Page 184: ...FORMS About Adobe PDF forms Setting Forms preferences ...
Page 241: ...Collecting Data from Submitted Forms Collecting form data by email ...
Page 316: ...SECURITY About security Viewing the security settings of an open Adobe PDF document ...
Page 423: ......
Page 508: ...Optimizing Adobe PDF Documents Using PDF Optimizer ...
Page 571: ...SEARCH AND INDEX About searching Adobe PDF documents ...
Page 602: ...PRINT PRODUCTION About print production in Acrobat ...
Page 729: ...SPECIAL FEATURES About document metadata About JavaScript in Acrobat About Digital Editions ...
Page 738: ...Working with JavaScript Working with JavaScript in Acrobat ...
Page 762: ...ADOBE VERSION CUE About Adobe Version Cue Getting help Key features of Adobe Version Cue ...
Page 809: ...Tutorial Version Cue Getting started with Version Cue ...
Page 821: ...Legal Notices Copyright ...






























