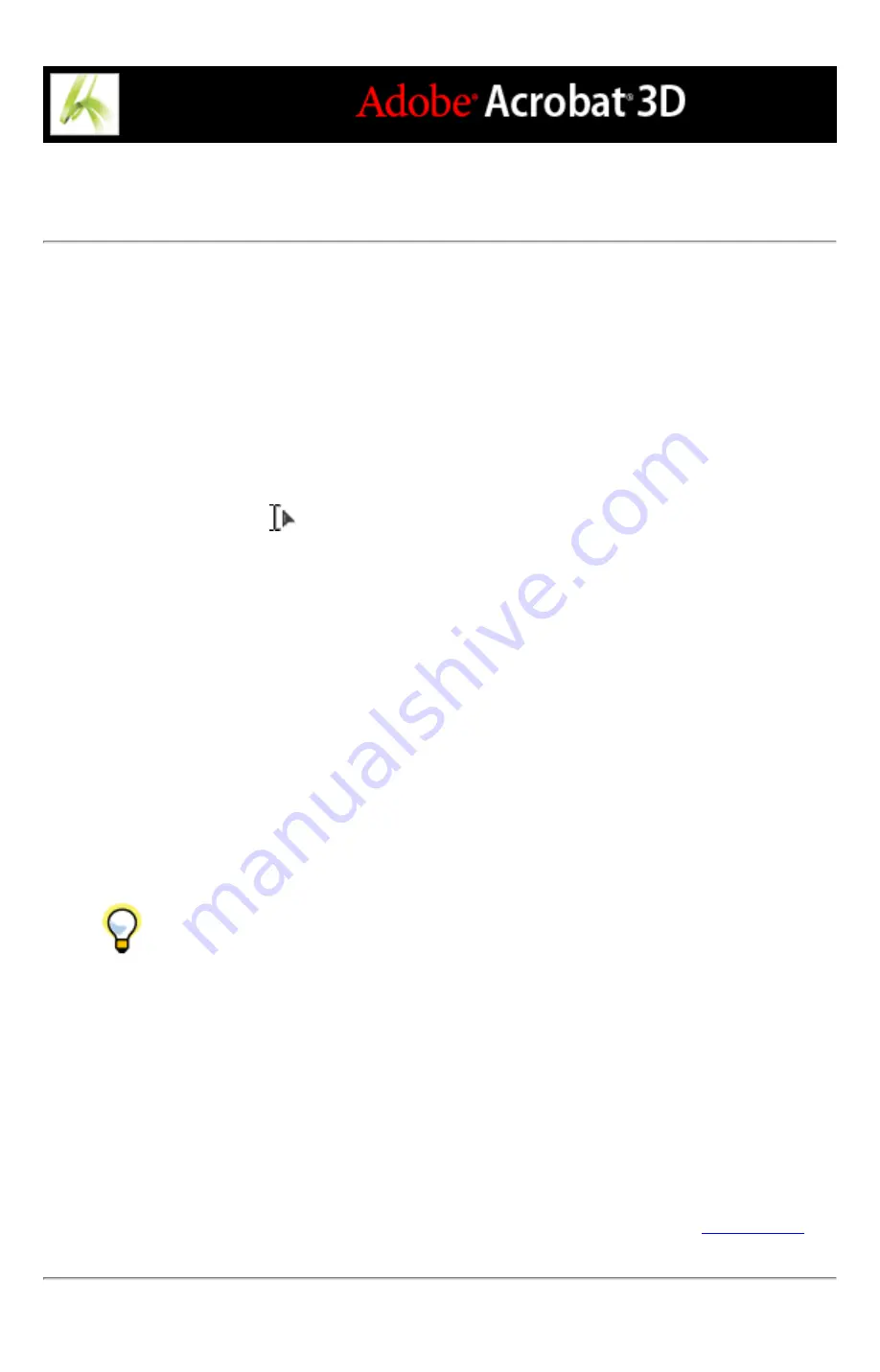
Creating bookmarks
Bookmarks generated from a table of contents are usually adequate to navigate through a
document. However, you can set bookmarks to point to specific sections to draw the
reader's attention to them. You can also set the appearance of bookmarks and add actions
to them.
To create a new bookmark:
1. Open the page where you want the bookmark to link to, and adjust the view settings. You
can always change the destination and view settings later.
2. Click the Select tool
and do one of the following:
●
To bookmark a single image, click in the image, or Ctrl-drag (Windows) or Command-
drag (Mac OS) a rectangle around the image.
●
To bookmark a portion of an image, Ctrl-drag (Windows) or drag (Mac OS) a rectangle
around the portion.
●
To bookmark selected text, drag to select it. The selected text becomes the label of the
new bookmark. You can edit the label.
3. Click the Bookmarks tab, and click the bookmark under which you want to place the new
bookmark. If you don't select a bookmark, the new bookmark is automatically added at
the end of the list.
4. Choose New Bookmark from the Options menu, or click the New Bookmark icon at the
top of the Bookmark tab.
5. Type or edit the name of the new bookmark, and press Enter (Windows) or Return (Mac
OS).
6. Choose View > Toolbars > Properties Bar, and choose a color and style for the text.
After you have defined a bookmark's appearance, you can reuse the appearance
settings by selecting the bookmark and choosing the Use Current Appearance As New
Default command from the bookmark's context menu.
To add an action to a bookmark:
1. Click the Bookmarks tab.
2. Right-click (Windows) or Control-click (Mac OS) a bookmark, and choose Properties.
3. In the Bookmark Properties dialog box, click Actions.
4. Choose an action from the Select Action menu, and click Add.
For information on the actions that can be associated with bookmarks, see
Summary of Contents for ACROBAT 3D
Page 1: ......
Page 37: ...What s New in Adobe Acrobat 3D New features ...
Page 95: ...Finding Adobe PDF Files Using Organizer Using the Organizer window ...
Page 184: ...FORMS About Adobe PDF forms Setting Forms preferences ...
Page 241: ...Collecting Data from Submitted Forms Collecting form data by email ...
Page 316: ...SECURITY About security Viewing the security settings of an open Adobe PDF document ...
Page 423: ......
Page 508: ...Optimizing Adobe PDF Documents Using PDF Optimizer ...
Page 571: ...SEARCH AND INDEX About searching Adobe PDF documents ...
Page 602: ...PRINT PRODUCTION About print production in Acrobat ...
Page 729: ...SPECIAL FEATURES About document metadata About JavaScript in Acrobat About Digital Editions ...
Page 738: ...Working with JavaScript Working with JavaScript in Acrobat ...
Page 762: ...ADOBE VERSION CUE About Adobe Version Cue Getting help Key features of Adobe Version Cue ...
Page 809: ...Tutorial Version Cue Getting started with Version Cue ...
Page 821: ...Legal Notices Copyright ...






























