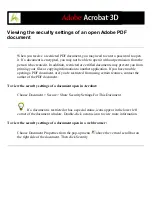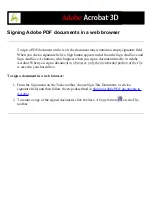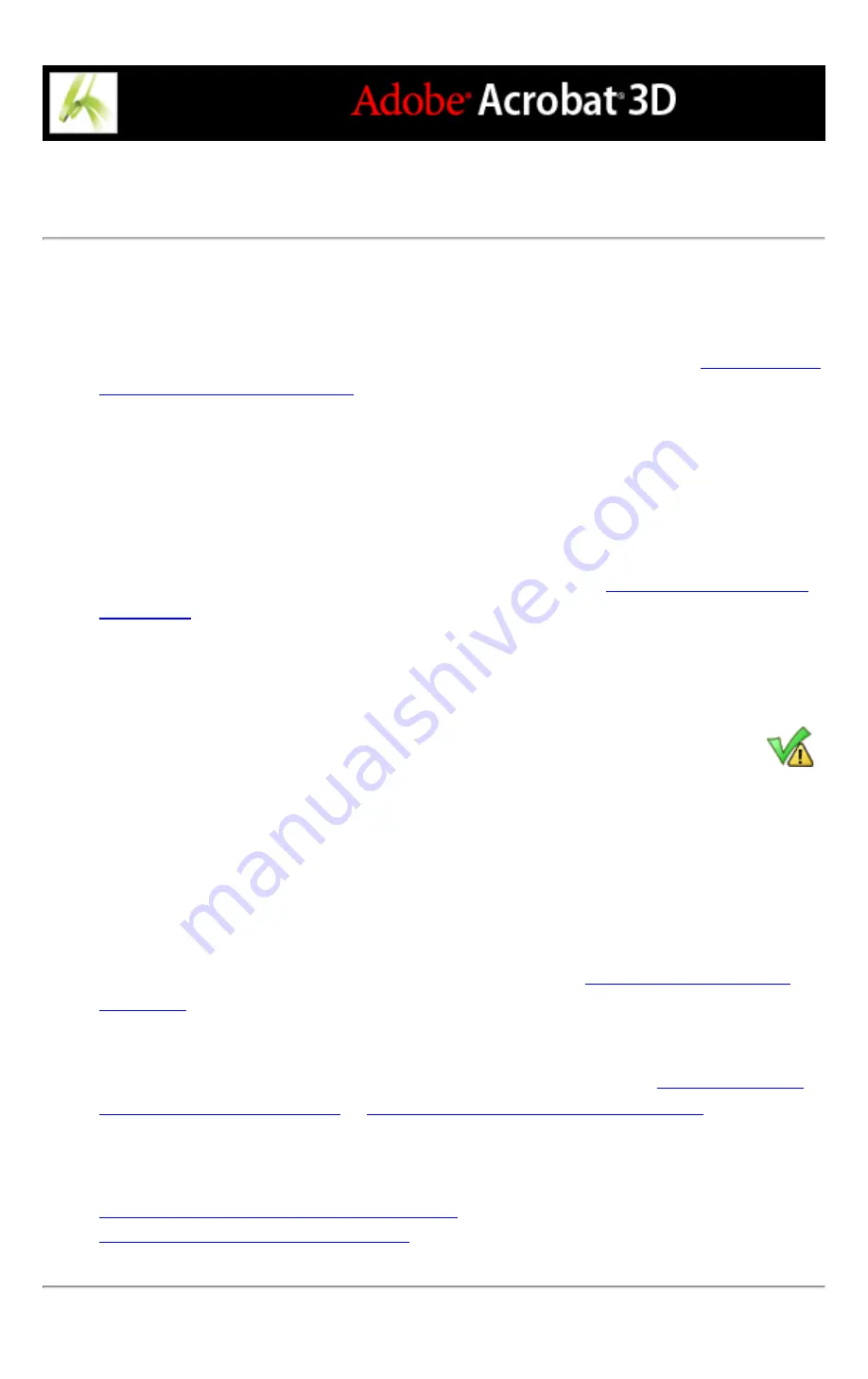
Validating signatures
When you validate a signature, you verify the signer's identity and assess any changes
made after the document was signed. For an identity to be valid, the signer's certificate, or
one of its parent certificates that was used to issue the signer's certificate, must be in your
list of trusted identities, and it must not have expired or been revoked. (See
ID information from other users
.)
When you open a document, its signatures are validated automatically, unless you turn off
a preference setting. The verification status appears on the document page and in the
Signatures tab. If the signer's certificate isn't recognized in the list of trusted identities, the
signature validity is unknown. Third-party signature handlers may verify identities using
other methods. You can specify whether document-specific settings or default settings are
used for verifying documents, check to see if the signature has been revoked, add time
stamps to signatures, and change other validation settings. (See
To validate a signature:
1. Open the PDF document containing the signature.
2. In the signature field or in the Signatures tab, check whether the Warning Sign icon
appears next to the signature. If this icon appears, the document may have been modified
after it was signed.
3. Select the signature in the Signatures tab, and then choose Validate Signature from the
Options menu. The Signature Validation Status describes the signature status.
4. Click Legal Notice to learn more about the legal restrictions of this signature, and then
click OK.
5. If the status is unknown, click Signature Properties, click the Signer tab, and then click
Show Certificate to view the details of the certificate. If you're working with self-signed
digital IDs, confirm that the certificate details are valid. (See
.)
If the document was modified after it was signed, you can view a previous version, or you
can compare the versions to see which changes have been made. (See
Comparing versions of a signed document
Related Subtopics:
Summary of Contents for ACROBAT 3D
Page 1: ......
Page 37: ...What s New in Adobe Acrobat 3D New features ...
Page 95: ...Finding Adobe PDF Files Using Organizer Using the Organizer window ...
Page 184: ...FORMS About Adobe PDF forms Setting Forms preferences ...
Page 241: ...Collecting Data from Submitted Forms Collecting form data by email ...
Page 316: ...SECURITY About security Viewing the security settings of an open Adobe PDF document ...
Page 423: ......
Page 508: ...Optimizing Adobe PDF Documents Using PDF Optimizer ...
Page 571: ...SEARCH AND INDEX About searching Adobe PDF documents ...
Page 602: ...PRINT PRODUCTION About print production in Acrobat ...
Page 729: ...SPECIAL FEATURES About document metadata About JavaScript in Acrobat About Digital Editions ...
Page 738: ...Working with JavaScript Working with JavaScript in Acrobat ...
Page 762: ...ADOBE VERSION CUE About Adobe Version Cue Getting help Key features of Adobe Version Cue ...
Page 809: ...Tutorial Version Cue Getting started with Version Cue ...
Page 821: ...Legal Notices Copyright ...