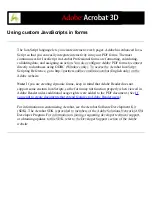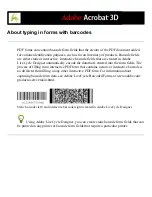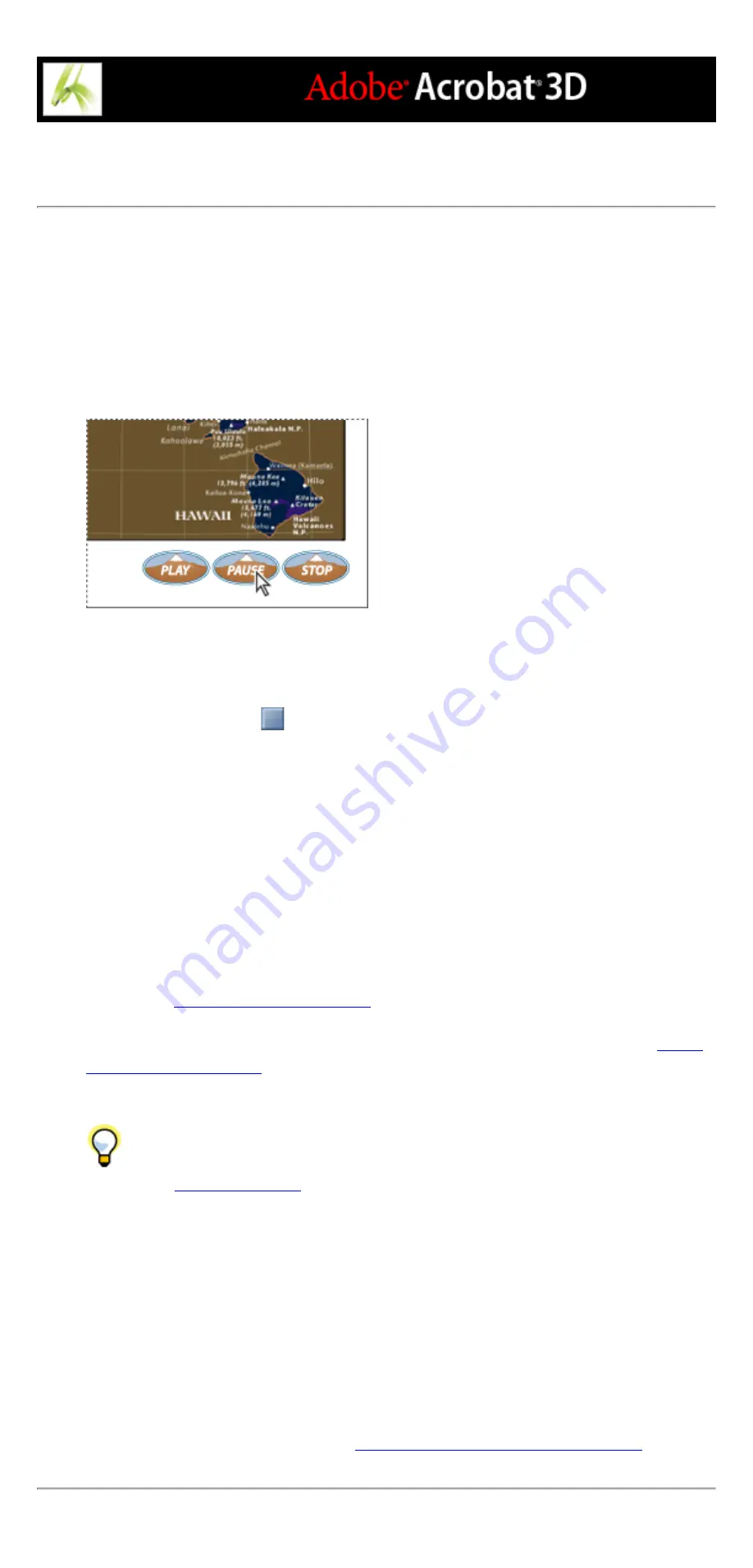
Creating interactive buttons
Buttons are an easy, intuitive way to let users initiate an action in Adobe PDF documents.
Buttons can have a combination of labels and icons to lead users through a series of
actions or events by changing as the mouse is moved. For example, you can create buttons
with "Play," "Pause," and "Stop" labels and appropriate icons. Then you can set actions
for these buttons to play, pause, and stop a movie clip. You can select any combination of
mouse behaviors for a button and specify any combination of actions for a mouse
behavior.
Buttons on a sample PDF page
To add an interactive button:
1. To select the Button tool
, choose Tools > Advanced Editing > Forms > Button Tool.
2. Drag the cross-hair pointer to create the button area.
3. Click the General tab, and then specify a name, tool tip text, and other common properties.
4. Click the Appearance tab, and then specify options to determine how the button will look
on the page. Remember, if you select a background color, you won't be able to see through
to any images behind the button. The text options affect the label you specify in the
Options tab, not the button name in the General tab.
Note: If Enable Right-To-Left Language Options is selected in the International tab of the
Preferences dialog box, the Appearance tab includes options for changing the digit style
and text direction for buttons.
5. Click the Options tab, and select options to determine how labels and icons appear on the
button. (See
.)
6. Click the Actions tab, and then specify options to determine what happens when the
button is clicked, such as jumping to a different page or playing a media clip. (See
.)
7. Click Close.
If you're creating a set of buttons, you may want to snap the object to grid lines or
guides. (See
To edit a button:
Select the Button tool, and then do any of the following:
●
To edit the button's properties, double-click the button.
●
To change the button's appearance, click the button, and then specify options using the
Properties toolbar. You can also change these appearance options in the Appearance tab of
the Properties dialog box.
●
To align, center, or distribute the button with other form fields, or to resize or duplicate
the button, right-click (Windows) or Control-click (Mac OS) the button, and then choose
an option from the context menu. (See
Summary of Contents for ACROBAT 3D
Page 1: ......
Page 37: ...What s New in Adobe Acrobat 3D New features ...
Page 95: ...Finding Adobe PDF Files Using Organizer Using the Organizer window ...
Page 184: ...FORMS About Adobe PDF forms Setting Forms preferences ...
Page 241: ...Collecting Data from Submitted Forms Collecting form data by email ...
Page 316: ...SECURITY About security Viewing the security settings of an open Adobe PDF document ...
Page 423: ......
Page 508: ...Optimizing Adobe PDF Documents Using PDF Optimizer ...
Page 571: ...SEARCH AND INDEX About searching Adobe PDF documents ...
Page 602: ...PRINT PRODUCTION About print production in Acrobat ...
Page 729: ...SPECIAL FEATURES About document metadata About JavaScript in Acrobat About Digital Editions ...
Page 738: ...Working with JavaScript Working with JavaScript in Acrobat ...
Page 762: ...ADOBE VERSION CUE About Adobe Version Cue Getting help Key features of Adobe Version Cue ...
Page 809: ...Tutorial Version Cue Getting started with Version Cue ...
Page 821: ...Legal Notices Copyright ...