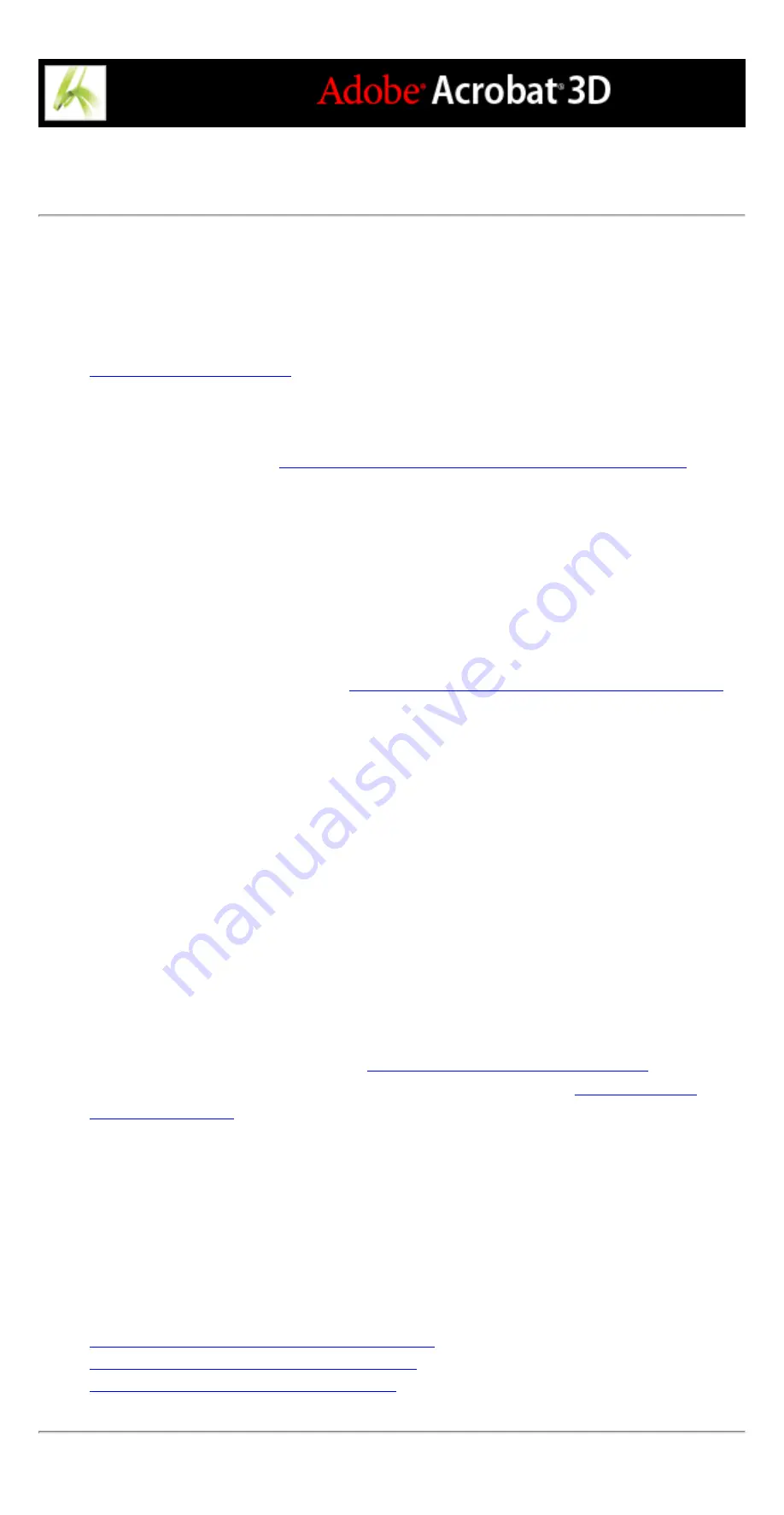
Using the Adobe PDF printer
In an authoring application such as Adobe InDesign, use the Print command with the
Adobe PDF printer to convert your file to Adobe PDF. Your source document is
converted to PostScript and fed directly to Distiller for conversion to PDF, without
manually starting Distiller. The current Distiller preference settings and Adobe PDF
settings are used to convert the file. If you're working with nonstandard page sizes, see
Note: The Adobe PDF printer creates untagged PDF files. A tagged structure is required
for reflowing content to a handheld device and is preferable for producing reliable results
with a screen reader. (See
Creating tagged Adobe PDF from authoring applications
To create an Adobe PDF file using the Print command (Windows):
1. Open the file that you want to convert to an Adobe PDF file in its authoring application,
and choose File > Print.
2. Choose Adobe PDF from the list of printers.
3. Click the Properties (or Preferences) button to customize the Adobe PDF printer setting.
(In some applications, you may need to click Setup in the Print dialog box to access the
list of printers, and then click Properties or Preferences.) For information on customizing
the Adobe PDF printer settings, see
Setting Adobe PDF printing preferences (Windows)
4. In the Print dialog box, click OK.
By default, your Adobe PDF file is saved in the folder specified in the printer port. The
default location is My Documents. The file name and destination are controlled by the
Prompt For Adobe PDF Filename setting in Printing Preferences.
To create an Adobe PDF file using the Print command (Mac OS):
1. Open the file that you want to convert to an Adobe PDF file in its authoring application,
and choose File > Print.
2. Choose Adobe PDF from the list of printers.
3. Choose PDF Options from the pop-up menu.
4. For Adobe PDF Settings, choose one of the default settings, or customize the settings
using Distiller. Any custom settings that you have defined are listed.
For most users, the default Adobe PDF conversion settings are adequate. For information
on the default conversion settings, see
Using default Adobe PDF settings files
. For
information on editing these settings and creating new settings, see
.
5. For After PDF Creation, specify whether or not to open the PDF file.
6. Click Print.
7. Select a name and location for your PDF file, and click Save.
By default, your Adobe PDF file is saved with the same file name and a .pdf extension.
Related Subtopics:
Setting Adobe PDF printing preferences (Windows)
Summary of Contents for ACROBAT 3D
Page 1: ......
Page 37: ...What s New in Adobe Acrobat 3D New features ...
Page 95: ...Finding Adobe PDF Files Using Organizer Using the Organizer window ...
Page 184: ...FORMS About Adobe PDF forms Setting Forms preferences ...
Page 241: ...Collecting Data from Submitted Forms Collecting form data by email ...
Page 316: ...SECURITY About security Viewing the security settings of an open Adobe PDF document ...
Page 423: ......
Page 508: ...Optimizing Adobe PDF Documents Using PDF Optimizer ...
Page 571: ...SEARCH AND INDEX About searching Adobe PDF documents ...
Page 602: ...PRINT PRODUCTION About print production in Acrobat ...
Page 729: ...SPECIAL FEATURES About document metadata About JavaScript in Acrobat About Digital Editions ...
Page 738: ...Working with JavaScript Working with JavaScript in Acrobat ...
Page 762: ...ADOBE VERSION CUE About Adobe Version Cue Getting help Key features of Adobe Version Cue ...
Page 809: ...Tutorial Version Cue Getting started with Version Cue ...
Page 821: ...Legal Notices Copyright ...






























