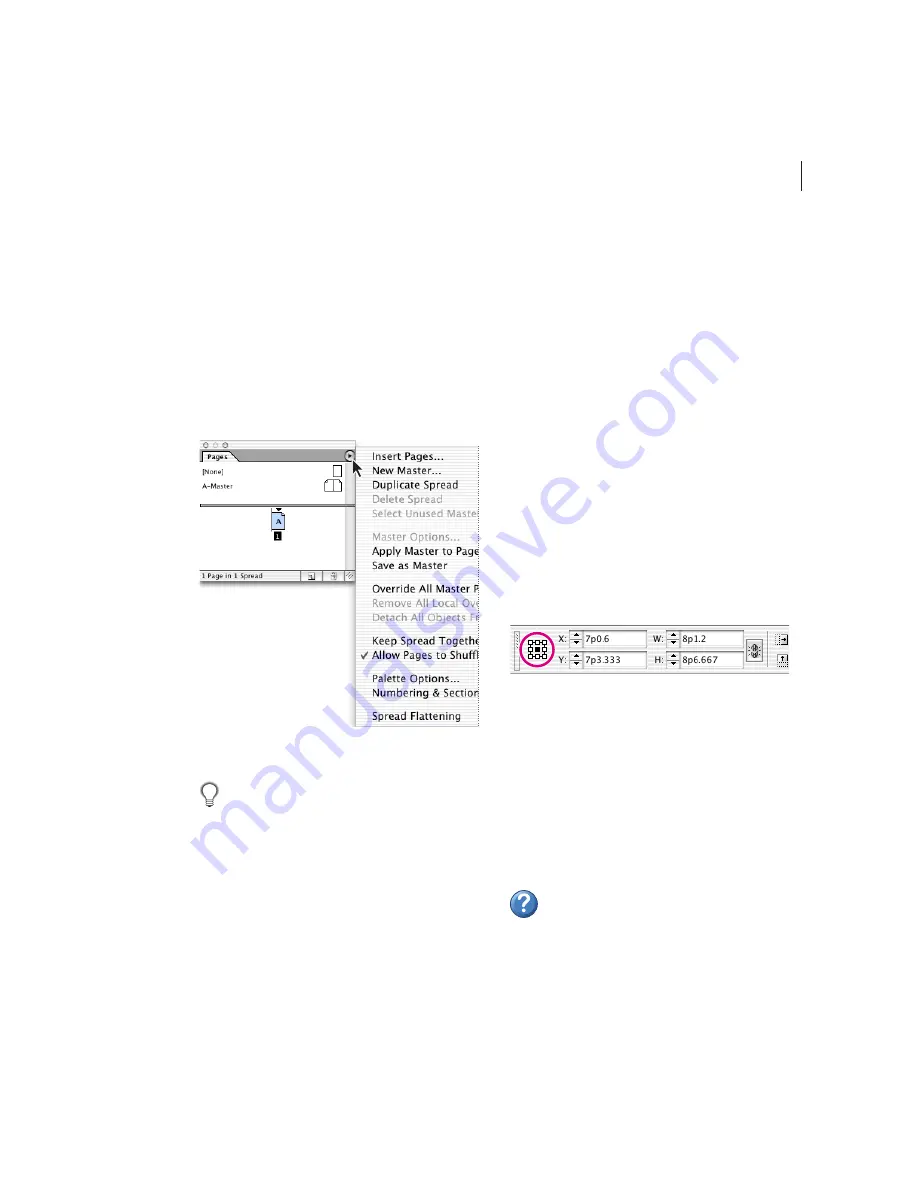
19
ADOBE INDESIGN CS PAGEMAKER EDITION
User Guide Supplement
Using the palettes
InDesign uses palettes, rather than dialog boxes, to
provide access to many features, such as indexing,
scripting, and paragraph styles. Palettes in
InDesign behave similarly to those found in
PageMaker. To keep the work area from getting
cluttered, you can collapse palettes to the side of
the application window (Windows) or screen
(Mac OS).
Use the palette menu to display additional options.
If you can’t find a feature you’re looking for,
look for the palette name under the Window
menu, where all palettes are listed.
Using the Control palette
Both PageMaker and InDesign include a context-
sensitive Control palette that offers quick access to
commands for the currently selected object. If you
don’t see the command you’re looking for on the
Control palette itself, open the palette menu to see
additional commands for the current selection.
In general, the Control palette in InDesign behaves
like the Control palette in PageMaker, with the
following exceptions:
•
Both PageMaker and InDesign include a proxy
on the Control palette, so you can specify a
point from which you want to move or resize an
object. In PageMaker, you can also indicate
which part of the object you want to change by
double-clicking a point on the proxy. In
InDesign, the Control palette proxy does not
change when you double-click it.
Proxy icon
•
In InDesign, you can set a new default proxy
point by deselecting all objects and picking a
new reference point on the proxy.
•
The PageMaker Control palette includes an icon
that indicates the type of object you have
selected (for example, a group versus a single
object). The InDesign Control palette does not
have this icon.
For more information about using the Control
palette, see InDesign Help.






























