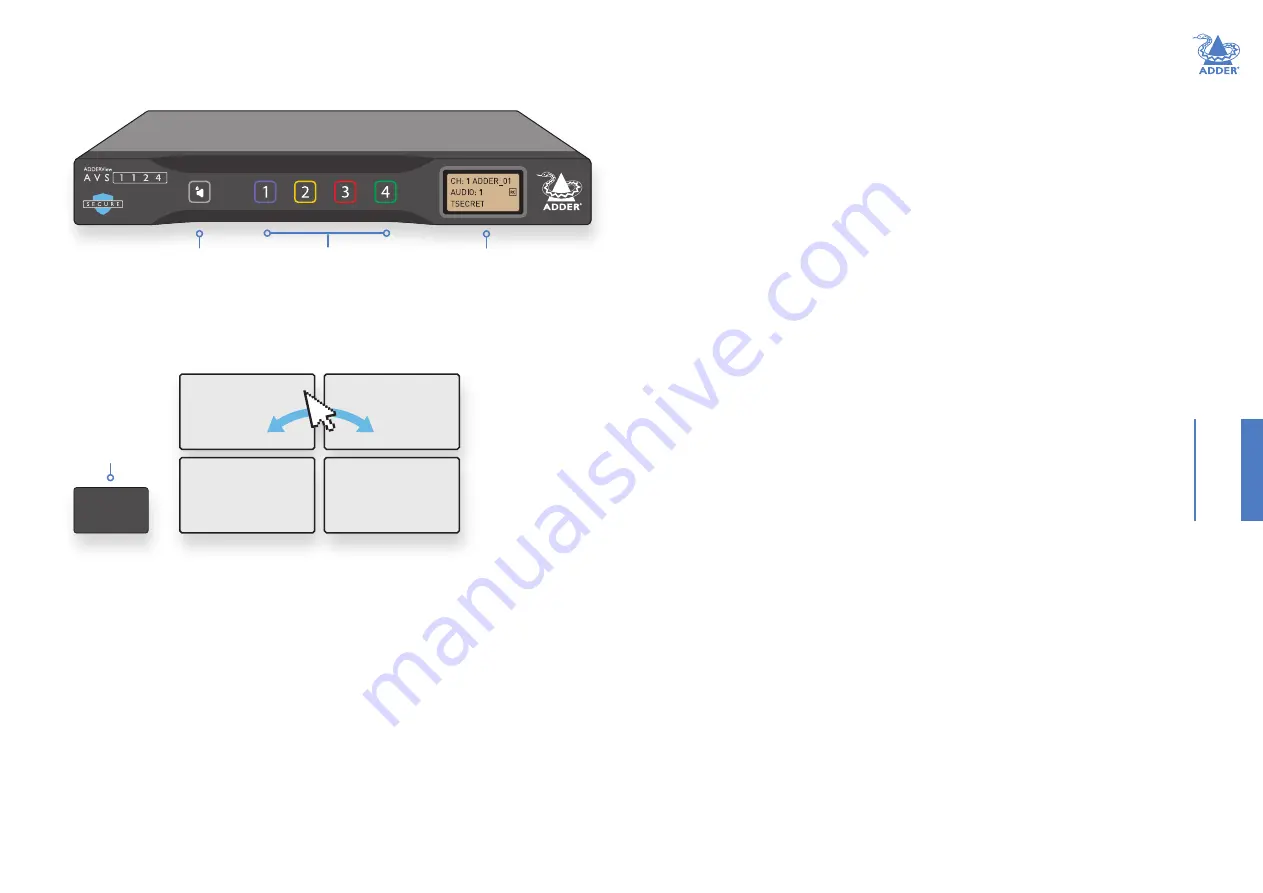
19
OPERA
TION
Switching between channels
•
Press the required channel button on the front panel:
Channel buttons
Hold audio
Status display
1
2
3
4
Ctrl
Left Ctrl
• In any of the multi-view layouts, hold the Left Ctrl button on the keyboard and move
the mouse cursor across the boundaries of the display windows. Release Left Ctrl
when to enable keyboard control of the selected computer.*
* The mouse method relies on absolute mouse mode, which can be enabled and disabled by the
user to match their own preferences and to ensure compatibility with their computers.
To use absolute mouse mode, press: L Ctrl | L Ctrl | F11 | c
To use relative mouse mode, press: L Ctrl | L Ctrl | F11 | b
In Relative mouse mode, channel switching is restricted to either the front panel buttons or the
scrolling the mouse thumbwheel.
Managing windows
In everyday use, the secure switch has two main modes of operation:
• User mode
- this is the normal mode of operation, where the switch is essentially
transparent. This means that your commands pass straight through to interact with the
host PC(s), as if you were directly connected to them.
• System mode
- in this mode, your link with the PC(s) is temporarily suspended and
instead you interact directly with the switch. This allows you to perform certain tasks,
such as resizing windows and arranging preset layouts.
It is quick and easy to change between the two modes, as follows.
Entering and exiting system mode
To enter system mode
•
On the keyboard, press and release the following:
Left Ctrl
then
Left Ctrl
then
o
Note: In the pages that follow, such sequences are shown in the form: L Ctrl | L Ctrl | o
or
•
On the mouse, either click the scroll wheel, or for a five-button mouse, select either
of the side buttons.
Note: The mouse must be set to use Absolute Mode (see page 15).
Within system mode you will see a large blue cursor; in this mode keyboard strokes and
mouse movements are not transmitted to the computers, but instead are interpreted
within the secure switch.
To return to user mode
• Press
L Ctrl | L Ctrl | u
to return to user mode.
or
•
On the mouse, either click the scroll wheel, or for a five-button mouse, select either
of the side buttons
.
Taking control of a window
1 In a multi-window layout, enter System Mode, as described above.
2
Move the large blue cursor to the window that you wish to take control.
3 Now, either:
• Take control of the chosen window at the current size: Click the scroll wheel.
or
• Maximise and take control of the chosen window: Double click the left mouse
button.
In either case, you will revert to user mode with control of the selected computer.
Requiring the user to hold the
Ctrl key is a security feature
designed to prevent accidental
switching. This is known as
Guard mode.




















