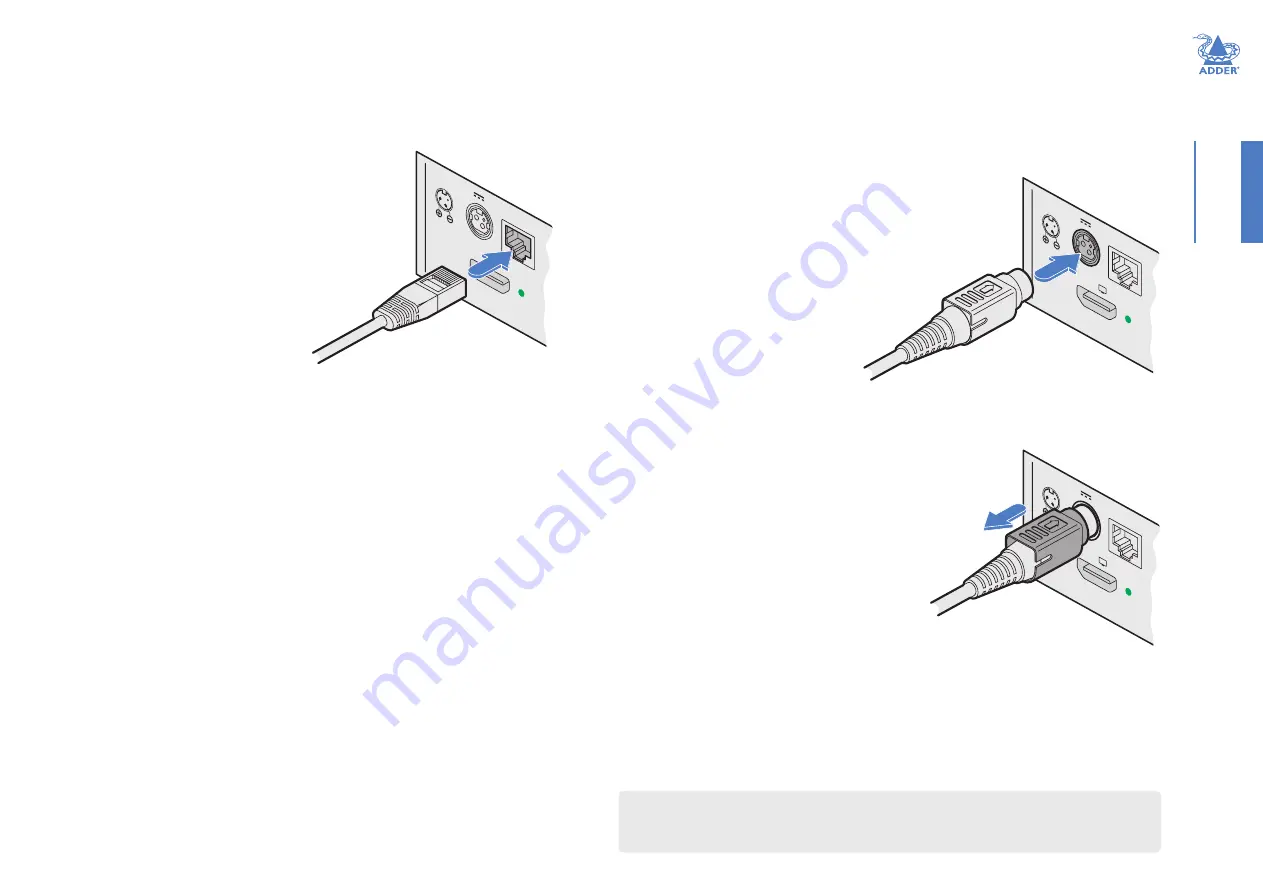
10
INST
ALLA
TION
Remote control connection
The RCU port allows the switch unit to be connected
to, and controlled by an external source. Refer to the
API
Manual (MAN-000022)
for programming detail.
Power connection
IMPORTANT: Ensure that the video displays connected to the secure switch are
powered on before applying power to the secure switch itself.
The supplied power adapter uses a locking-type plug to help prevent accidental
disconnection from the secure switch; please follow the instructions below when
disconnecting the power adapter.
To connect the power adapter
1
Attach the output plug of the supplied power adapter
to
the power input socket on the left side of the rear panel.
As you insert the plug, pull back slightly on the outer
body to assist the locking mechanism until the plug is fully
inserted.
2
Attach the appropriate country-specific plug to the power adapter body and insert it
into a nearby mains outlet.
To disconnect the power adapter
1 Isolate the power adapter from the mains
supply.
2 Grasp the outer body of the power adapter
plug where it connects with the node.
3
Gently pull the body of the outer plug away
from the node. As the body of the plug slides
back, it will release from the socket and you
can fully withdraw the whole plug.
IMPORTANT: Please read and adhere to the electrical safety information
given within the supplied safety guide. In particular, do not use an unearthed
power socket or extension cable.
To connect a remote control source
1
Insert the plug from the remote control source
cable into the RCU socket on left side of the rear
panel.
From the
power adapter
RCU
CON
SOLE
2
12V
2.5A
From the
remote control
source
RCU
CON
SOLE
2
12V
2.5A
Gently pull back the
plug outer body to
release the lock
RCU
CON
SOLE
2
12V
2.5
A
Once powered up, the Console ‘in use’ indicators will flash for a few seconds whilst the
peripheral information is read. Once the peripheral has been accepted, the indicator
will remain on. A security feature means that peripheral information will not be re-read
unless the switch is power cycled. This is designed to prevent peripherals being replaced.
The power up sequence takes about 30 seconds for the switch to become operational.
Note: When the switch is under remote control, the front panel indicators will continue to reflect
the current selected channel, however, the buttons will have no effect.
A security feature means that once the switch is under remote control, it will remain so until the
unit is power cycled, regardless of whether the remote control cable is disconnected.

























