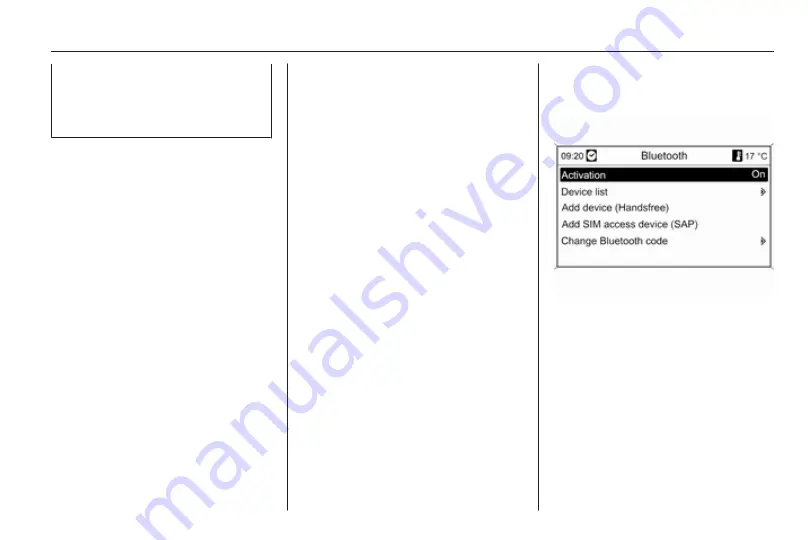
Phone
193
phones is prohibited, if
interference is caused by the
mobile phone or if dangerous
situations can occur.
Bluetooth
The Phone portal is certified by the
Bluetooth Special Interest Group
(SIG).
You will find further information about
the specification on the Internet at
http://www.bluetooth.com
Operating the speech
recognition
Do not use the speech recognition in
emergencies, because in stress
situations your voice can change so
much that it can no longer be
recognised sufficiently to set up the
desired connection quickly enough.
Control elements
The most important telephone
specific control elements are as
follows:
v
/
G
button: opens the telephone
main menu.
Controls on steering wheel:
q
,
w
: take call, activate speech
recognition.
n
,
x
: end/reject call, deactivate
speech recognition.
The Phone portal can be operated
optionally via the speech recognition
178.
Bluetooth connection
Bluetooth is a radio standard for the
wireless connection of, e.g., a
telephone with other devices.
Information such as a telephone
book, call lists, the network operator's
name and field strength can be
transferred. The functionality can be
restricted depending on the
telephone type.
To be able to set up a Bluetooth
connection with the Phone portal, the
Bluetooth function of the mobile
phone has to be activated and the
mobile phone has to be set to
"visible". For further information,
please refer to the operating
instructions for the mobile phone.
Navi 600 / Navi 900
Bluetooth menu
Press CONFIG button.
Select Phone settings and then
Bluetooth.
Activating Bluetooth
If the Bluetooth function of the Phone
portal is deactivated:
Set Activation to On and confirm the
subsequent message.
Summary of Contents for CD 300
Page 1: ...OPEL ZAFIRA TOURER Infotainment System ...
Page 2: ......
Page 3: ...Navi 950 650 CD 600 5 Navi 900 600 CD 400plus 400 300 77 Contents ...
Page 4: ......
Page 8: ...8 Introduction Control elements overview Navi 950 650 ...
Page 11: ...Introduction 11 CD 600 ...
Page 71: ...Phone 71 ...
Page 75: ...75 W Waveband selection 24 Waypoint trip 44 ...
Page 76: ...76 ...
Page 80: ...80 Introduction Control elements overview Navi 600 Navi 900 ...
Page 83: ...Introduction 83 CD 400 CD 400plus ...
Page 85: ...Introduction 85 18 AUX 124 Change to external audio source 124 ...
Page 86: ...86 Introduction CD 300 ...
Page 174: ...174 Navigation Symbols overview ...
Page 176: ...176 Navigation ...
Page 209: ...Phone 209 ...






























