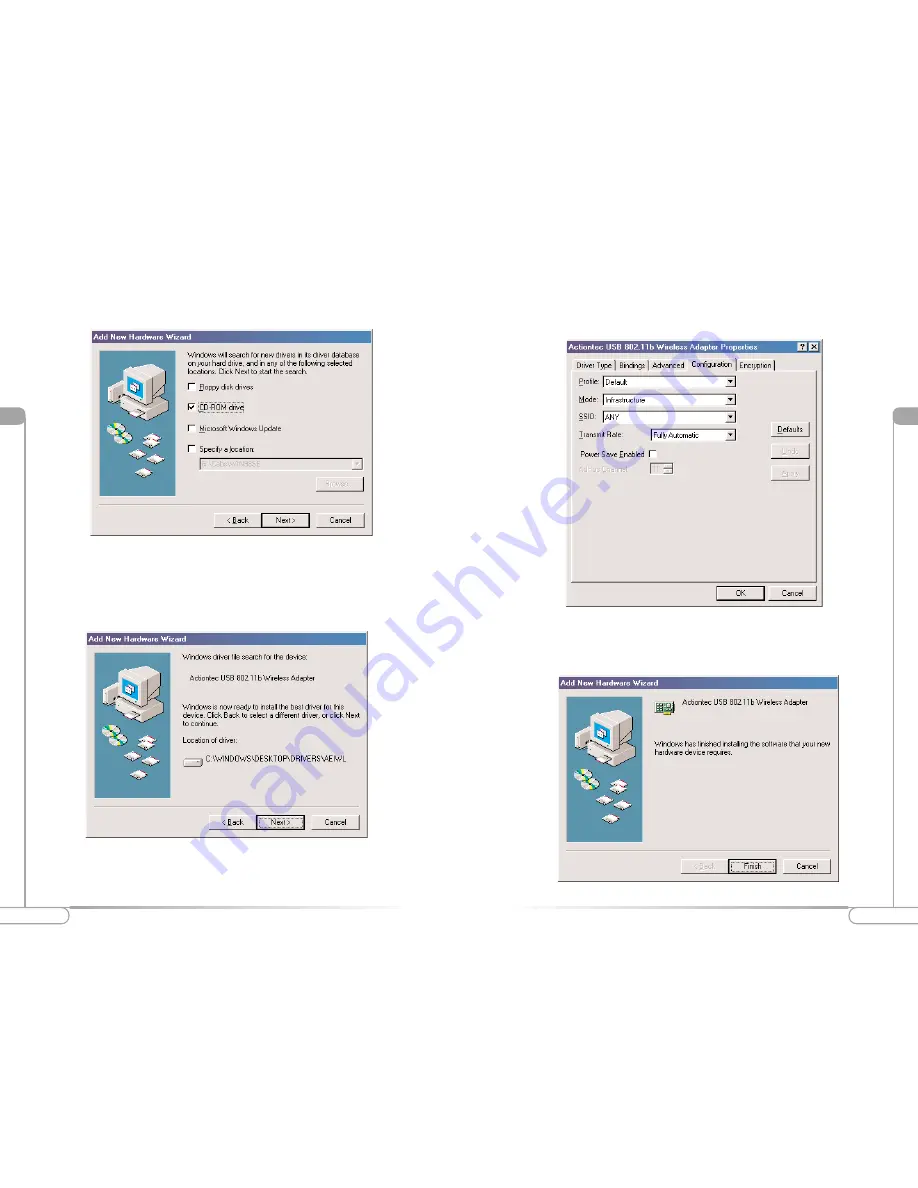
lV
7
Installing the Actiontec USB Wireless Adapter
lV
6
Installing the Actiontec USB Wireless Adapter
3.
Please insert the Actiontec USB Wireless Adapter Installation CD into your CD-
ROM drive. Select
CD-ROM Drive
and then click
Next
.
4.
Your computer will locate the correct drivers named “AEIWLNIC.inf”. Click
Next
to install the drivers.
5.
The USB Adapter’s properties screen will appear. (Note: The “SSID” must be the
same as the “ESSID” on your Home Gateway or Access Point.) Click
OK
to com-
plete the installation process.
6.
The installation is now complete. Please click
Finish
.
Summary of Contents for USB Wireless Adapter 802UI3(b)
Page 13: ...24 Notes ...































