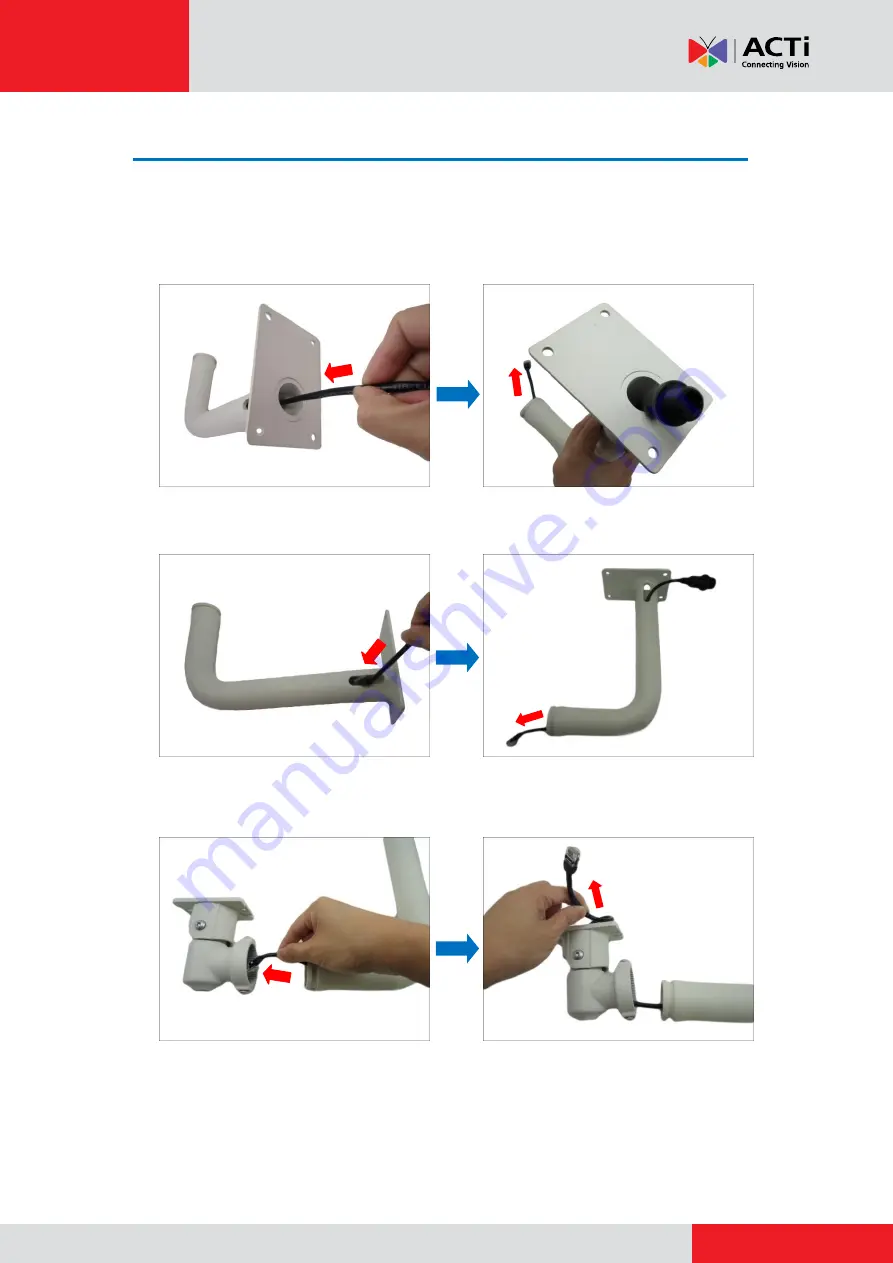
Installation Guide
Step 3: Insert the Cable Through the Ceiling Bracket
1.
Determine how the cable will be routed:
pass through the ceiling
or
along the ceiling
.
If the cable will pass through the ceiling
, insert the “pigtail” through the top hole of
the ceiling bracket.
If the cable will be routed along the ceiling
,
insert the “pigtail” through the side
hole of the ceiling bracket.
2.
Insert the “pigtail” through the main bracket.





















