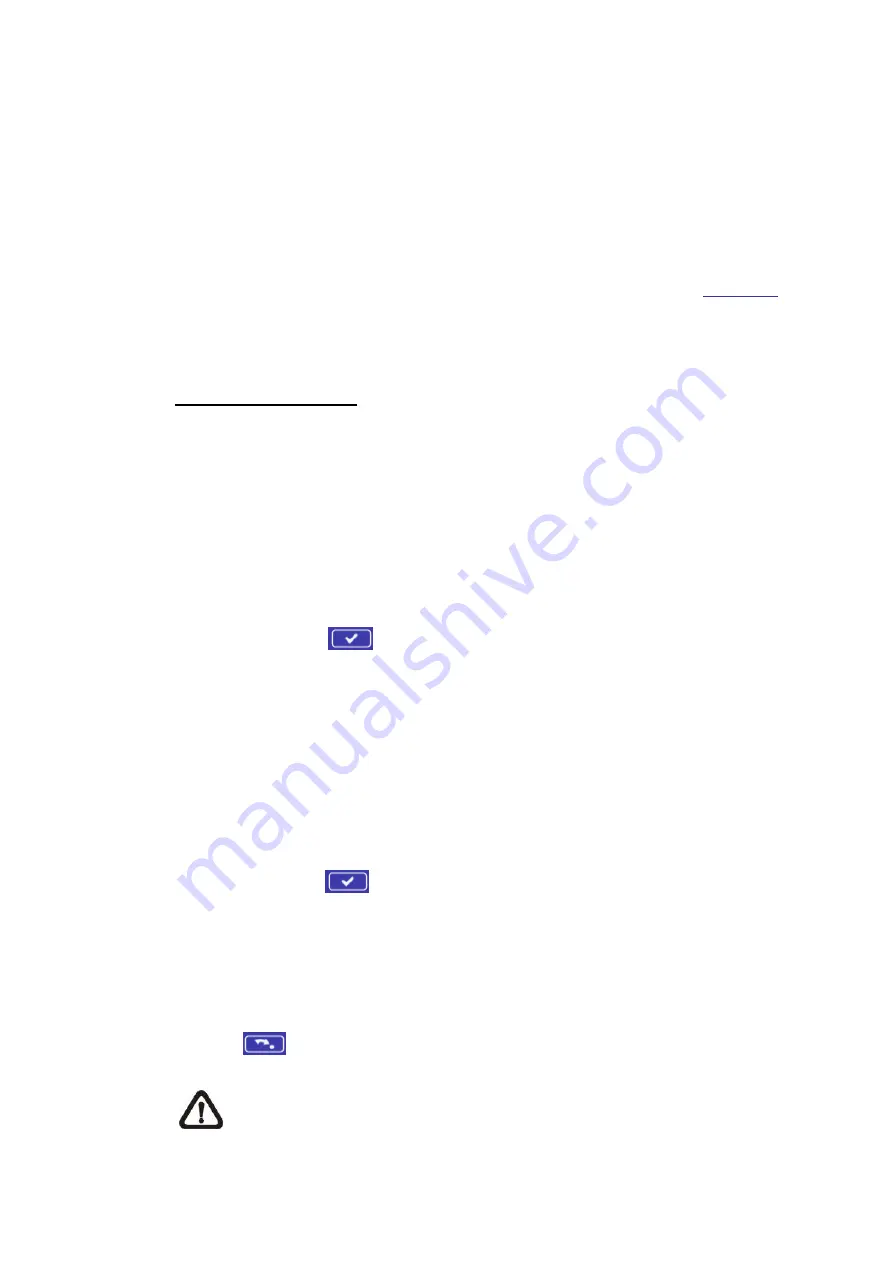
99
2.4.11 Profile
The Camera Profile setting can be found under this path:
Camera> Profile
.
Camera Profile allows users to setup the desired image parameters for specific
environments with different time schedules. Users can setup at most 10 sets of
camera parameter configuration under the Camera tab. To enable this function,
users must setup the schedules in advance. Refer to section
Schedule
for
further details of schedule setup. Then, follow the steps below to setup a
camera profile.
Camera Profile Setup
Step 1.
In the “Camera” tab, setup the camera parameters, such as White
Balance, Picture Adjustment, etc., excluding TV System.
Step 2.
Click on Profile and its setting menu will be displayed. Select a
number from the Num drop-down menu.
Step 3.
Input a name for the profile in the Name field.
Step 4.
Click on
below the Name field. The camera configuration is
saved and applied to the profile. Now a camera profile is created and
saved.
Step 5.
Select a profile from the Num drop-down menu.
Step 6.
Tick the By schedule box. Check the desired schedule(s) from the
Schedule drop-down menu. Multiple schedules can be applied to one
profile.
Step 7.
Click on
below <By schedule>.
Step 8.
Follow the steps above to set the rest of the profiles.
Now, the camera will automatically switch profiles according to the schedule.
Alternatively, manually select a number from the Num drop-down menu. Then,
click on
, the camera will load and applied the setting of the profile.
NOTE:
If users wish to set the camera parameters to factory default
setting, select <Normal> from the Num drop-down menu. The camera
will start loading the default values.






























