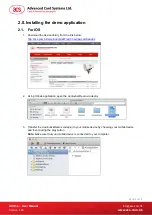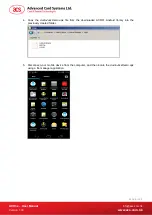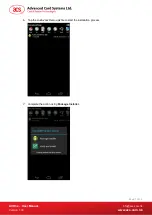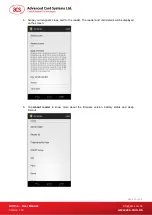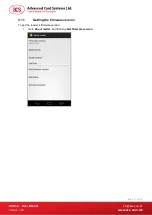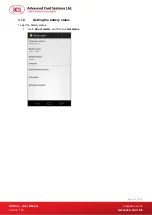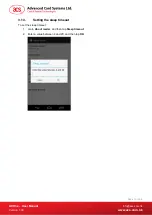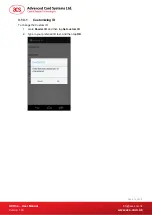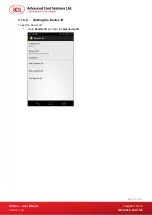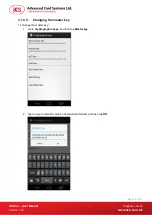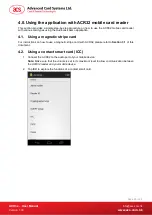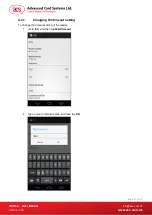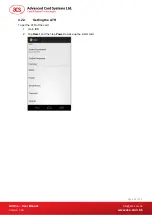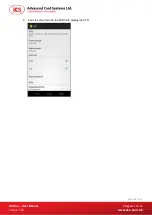ACR3x – User Manual
Version 1.00
www.acs.com.hk
Page 9 of 34
3.0. Using the application with ACR31 mobile card reader
This section provides a simple step-by-step procedure on how to use the ACR31 mobile card reader
with a magnetic stripe card using the AudioJack demo application.
3.1. Using a magnetic stripe card
1. Connect the ACR31 to the audio port of your mobile device.
Note:
Make sure that the volume is set to its maximum level to allow communication between
the ACR31 reader and your mobile device.
2. Open the
AJ Demo application
.
3. The reader is in sleep mode by default. Tap
Reset
to wake up the reader.
Note:
By default, the reader will enter sleep mode if there is no operation after 4 seconds.