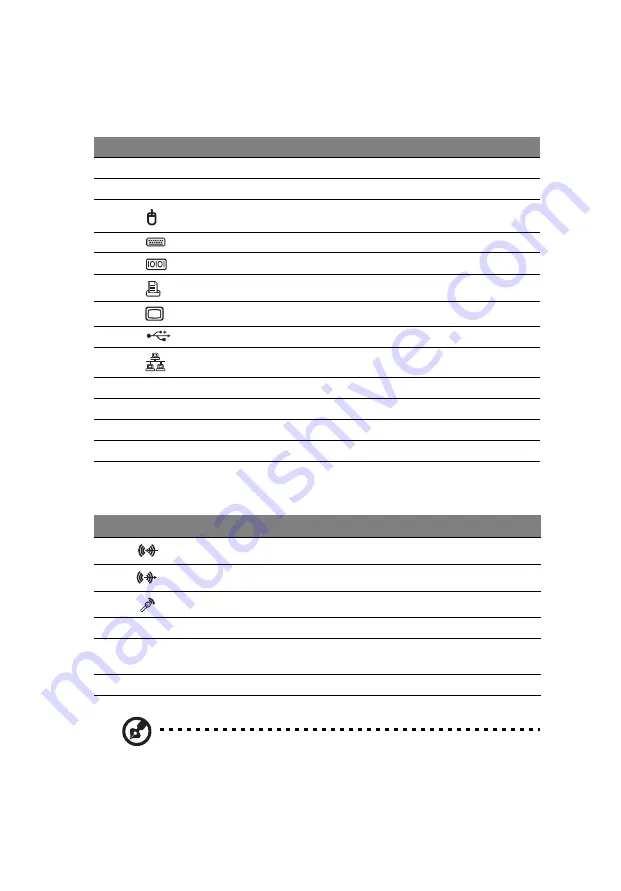
11
Rear panel
Your computer's rear panel consists of the following:
Audio jacks function table
Note: See "Connecting peripherals" on page 23 and "Connecting
options" on page 27 for more information.
No.
Icon
Component
1
Power supply (with full range voltage)
2
Power cord socket
3
PS/2 mouse port
4
PS/2 keyboard port
5
Serial port
6
Parallel/printer port
7
CRT/LCD monitor port
8
USB ports
9
Network port
10
Audio jack
11
Expansion slot (PCI or PCI Express)
12
Chassis lock pad
13
Hardware reset button
Color
/
Use
Headphone
1.1 CH
3.1 CH
5.1 CH
7.1 CH
Blue
Line-in
Line-in
Line-in
Line-in
Line-in
Green
Headphone
Line-out
Front
Front
Front
Pink
Mic-in
Mic-in
Mic-in
Mic-in
Orange
Rear
Rear
Black
Center &
woofer
Center &
woofer
Center &
woofer
Gray
Side
Summary of Contents for Veriton 2800 series
Page 1: ...Veriton 2800 Series User s Guide ...
Page 4: ......
Page 8: ......
Page 9: ...1 First things first ...
Page 10: ...This chapter describes the system specifications and contents of your computer package ...
Page 14: ...1 First things first 6 ...
Page 15: ...7 2 System tour ...
Page 16: ...This chapter discusses the features and components of your computer ...
Page 27: ...3 Setting up your computer ...
Page 41: ...4 Upgrading your computer ...
Page 51: ...5 System utilities ...
Page 52: ...This chapter describes applications that are preinstalled on your computer ...
Page 59: ...51 4 Select Factory Default Image ...
Page 68: ...5 System utilities 60 ...
Page 69: ...6 Frequently asked questions ...
Page 73: ...Appendix A Notices ...
Page 82: ...Appendix A Notices 74 ...
Page 83: ...Appendix B Taking care of your computer ...






























