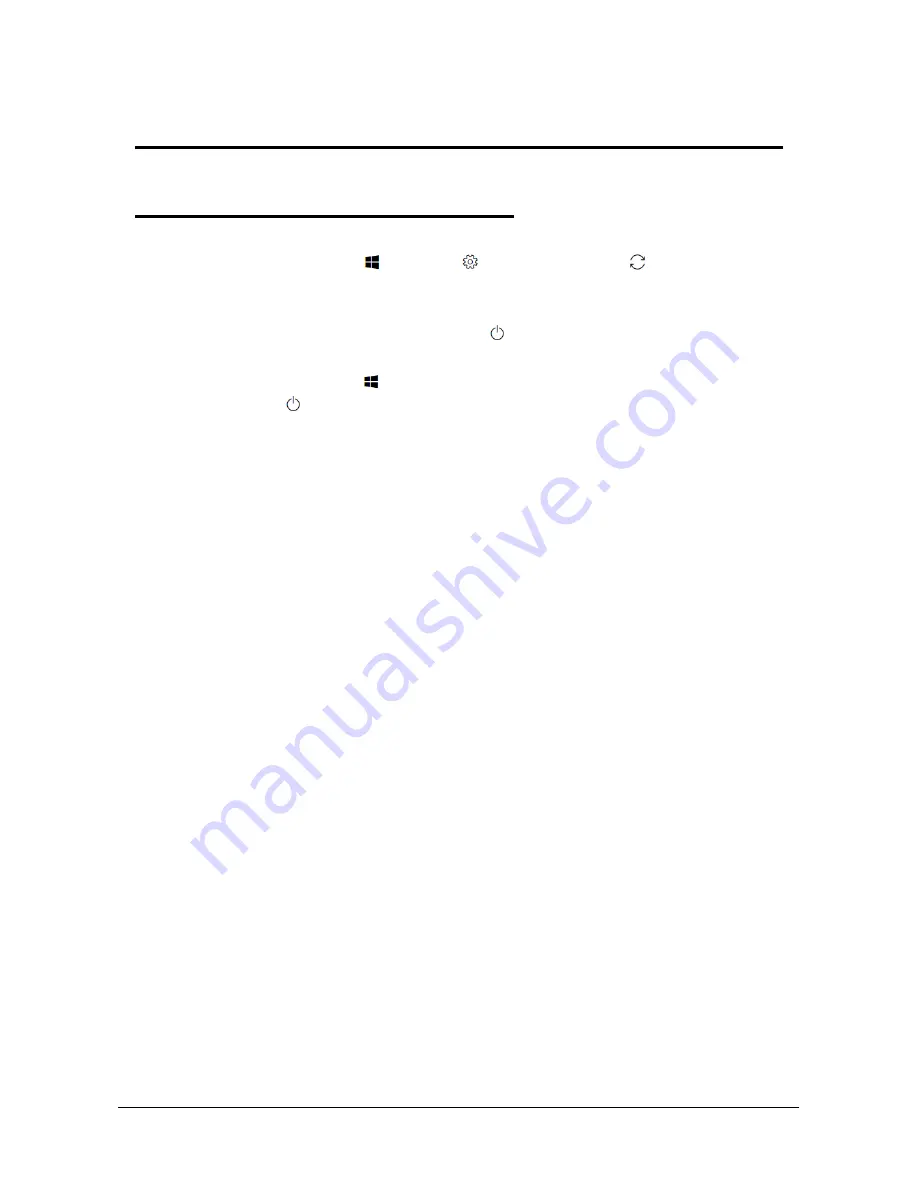
Personal Data Removal
1-57
Personal Data Removal
Removing your personal data
0
There are three options to choose from:
Option 1: Select Start
>
Settings
>
Update & Security
>
Recovery. Under
Reset this PC, select Get started. Open Recovery settings.
Option 2: Restart your PC to get to the sign-in screen, then press and hold down
the Shift key while you select the Power icon > Restart in the lower-right corner
of the screen. After your computer restarts, select Troubleshoot > Reset this PC.
Option 3: Select Start
, then press and hold down the Shift key while you select
the Power icon > Restart to restart your computer into Recovery Mode. After
your computer restarts, select Troubleshoot > Reset this PC.

































