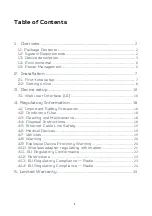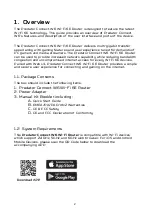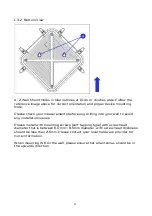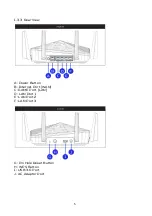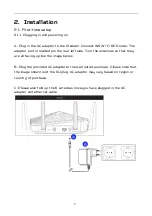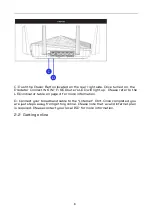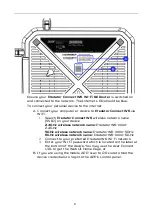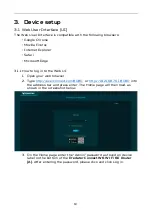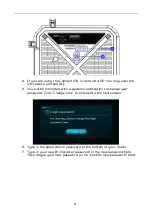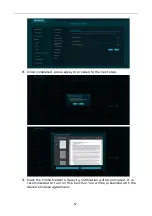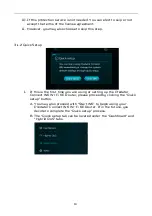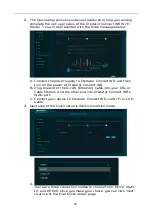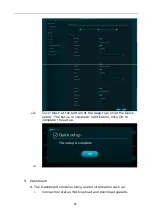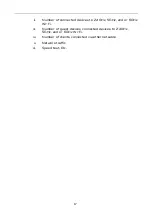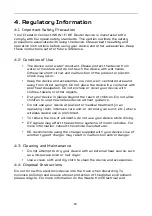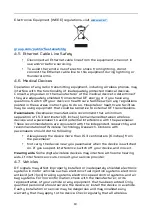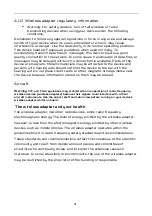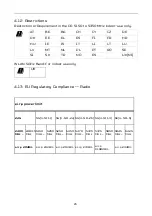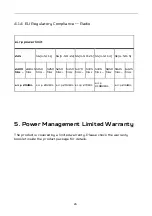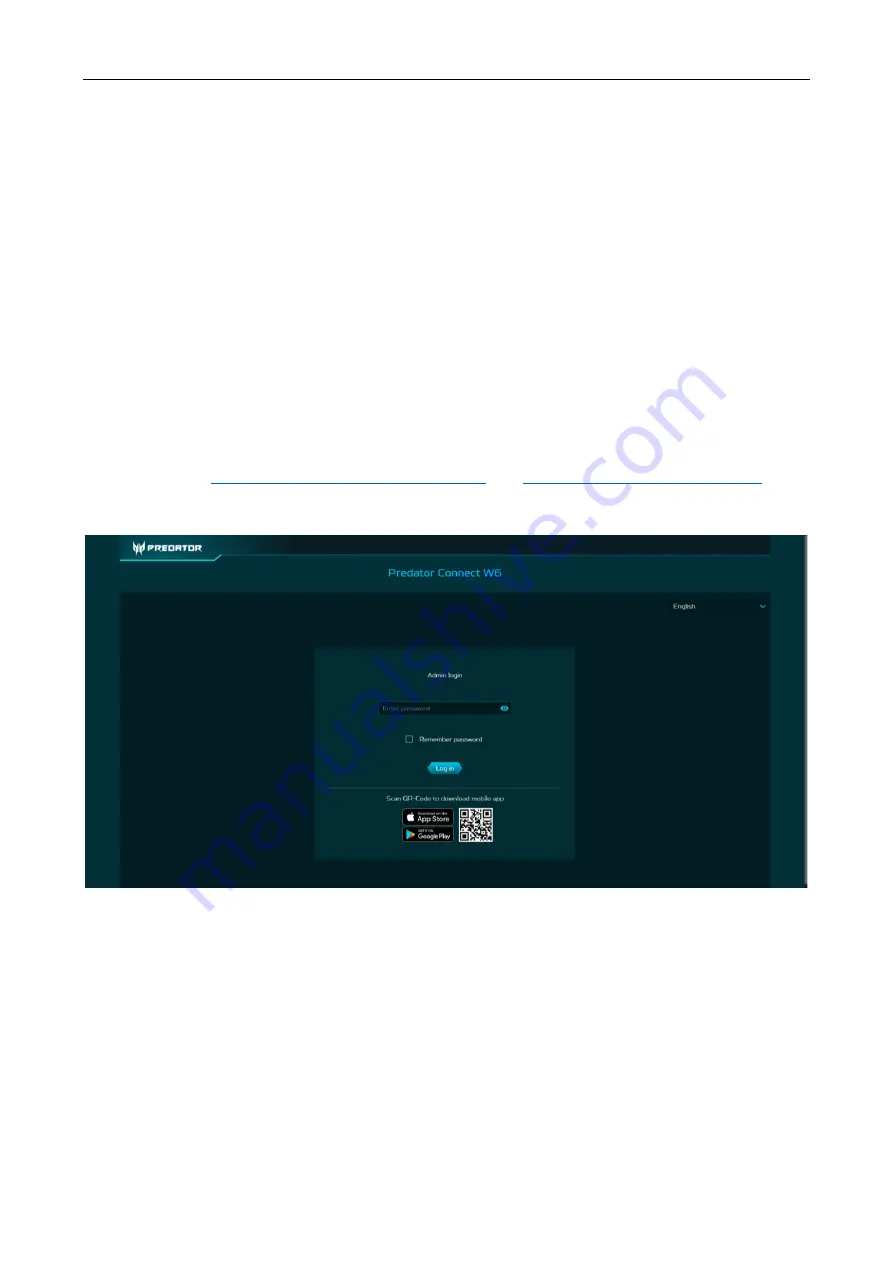
10
3.
Device setup
3.1 Web User Interface (UI)
The Web User Interface is compatible with the following browsers:
•
Google Chrome
•
Mozilla Firefox
•
Internet Explorer
•
Safari
•
Microsoft Edge
3.1.1 How to log in to the Web UI
1.
Open your web browser.
2.
into
the address bar and press enter. The Home page will then load, as
shown in the screenshot below.
3.
On the Home page, enter the
“Admin”
password as found on device
label on the bottom of the
Predator Connect W6 Wi-Fi 6E Router
(A).
After entering the password, please click and click Log in.