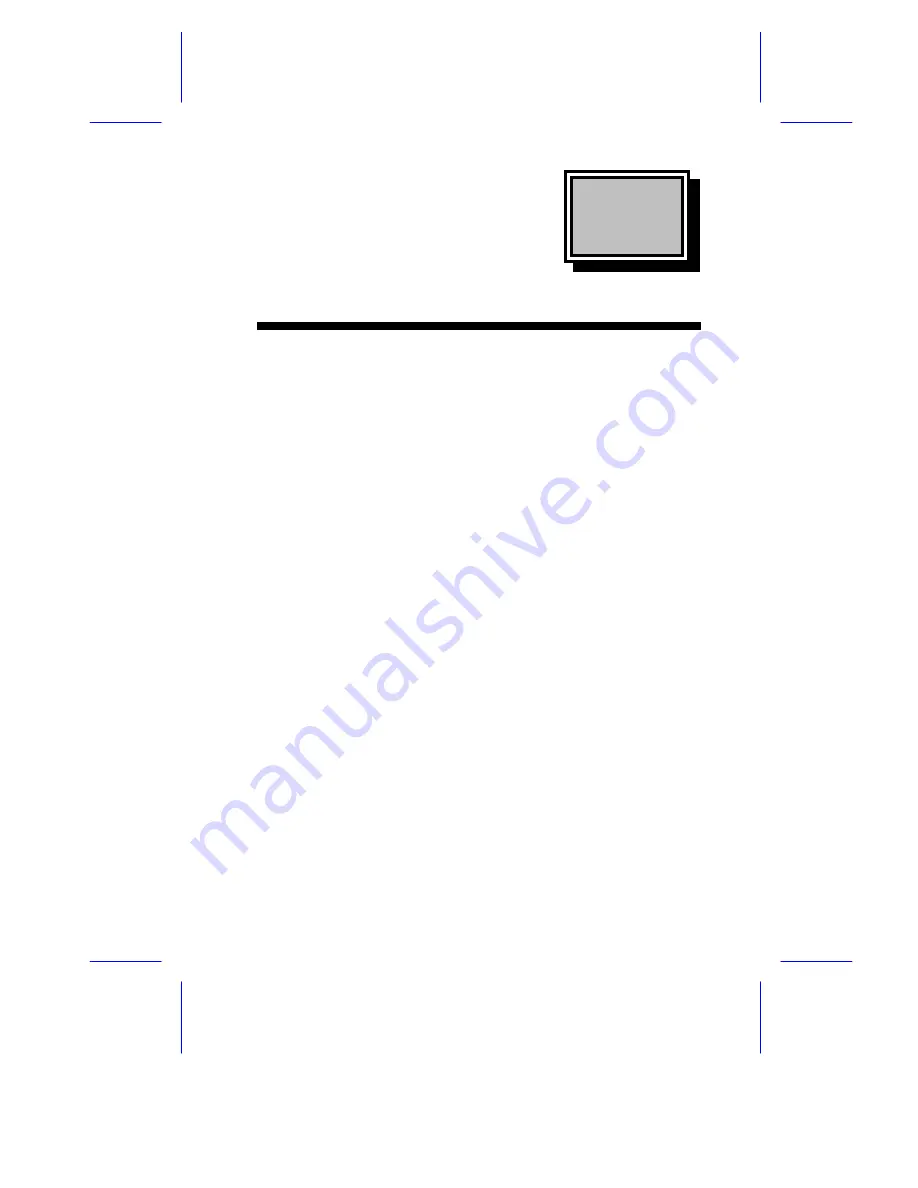
System Board
System Board
1-1
The M1A is a high-performance Pentium PCI-based system board
that supports the 64-bit Pentium microprocessor running at
75/90/100/120/133/150/166 MHz and has a 16-KB internal write-back
cache. It utilizes the Peripheral Component Interconnect (PCI) local
bus architecture. The PCI local bus maximizes the system
performance by enabling high-speed peripherals to match the speed
of the microprocessor with its 100/120/132 MB per second transfer
rate in burst mode.
The board has two memory banks composed of two 72-pin SIMM
sockets each that support a maximum system memory of 128 MB
using 32-MB SIMMs. The onboard 1-MB video memory is
upgradable to 2 MB for a higher video resolution.
The system board features a slot for the PCI/ISA slot board and two
Mode 4 PCI enhanced IDE interfaces that support up to four IDE
devices. A 50-pin Fast SCSI-II interface with 10 MB/s transfer rate
come with the system board to connect SCSI devices.
Standard I/O features such as two serial ports (COM1, COM2), one
parallel port, a diskette drive interface, and PS/2 mouse and keyboard
connectors reside on the system board.
















