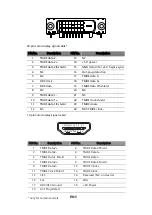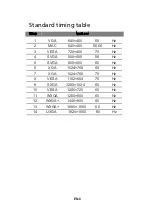iii
Special notes on LCD monitors
The following are normal with the LCD monitor and do not indicate a problem.
•
Due to the nature of the fluorescent light, the screen may flicker during
initial use. Turn off the power switch and then turn it on again to make
sure the flicker disappears.
•
You may find slightly uneven brightness on the screen depending on the
desktop pattern you use.
•
The LCD screen has 99.99% or more effective pixels. It may include
blemishes of 0.01% or less such as a missing pixel or a pixel lit all the time.
•
Due to the nature of the LCD screen, an afterimage of the previous screen
may remain after switching the image, when the same image is displayed
for hours. In this case, the screen is recovered slowly by changing the image
or turning off the power switch for a few hours.
Information for your safety and
comfort
Safety instructions
Read these instructions carefully. Keep this document for future reference.
Follow all warnings and instructions marked on the product.
Cleaning your monitor
Please carefully follow these guidelines when cleaning the monitor:
•
Always unplug the monitor before cleaning.
•
Use a soft cloth to wipe the screen and cabinet front and sides.
Connecting/disconnecting the device
Observe the following guidelines when connecting and disconnecting power
from the LCD monitor:
•
Make sure the monitor is attached to its base before connecting the power
cord to the AC power outlet.
•
Make sure both the LCD monitor and the computer are turned off before
connecting any cable or unplugging the power cord.
•
If the system has multiple sources of power, disconnect power from the
system by unplugging all power cords from the power supplies.