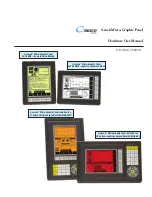5-78
Service and Maintenance
3G Antenna (Aux) Installation
1.
Using the tweezers, align and install the 3G auxiliary antenna to the antenna slot on the bezel.
Figure 3:135. Installing the 3G Auxiliary Antenna (1 of 2)
2.
Attach the metallic tape to secure the 3G auxiliary antenna to the bezel.
Figure 3:136. Installing the 3G Auxiliary Antenna (2 of 2)
3.
).