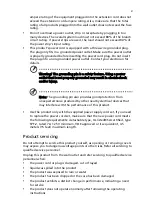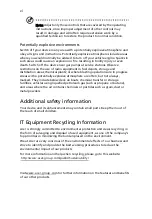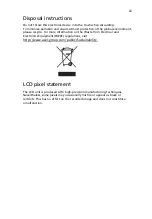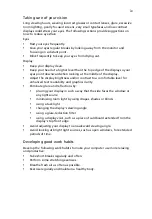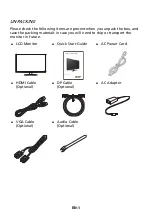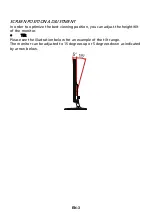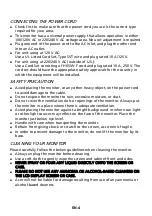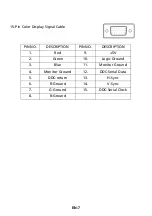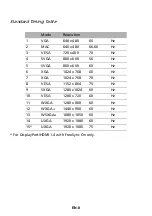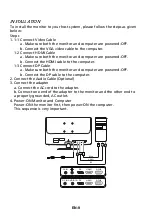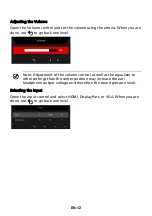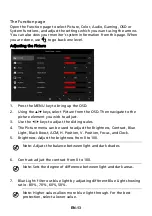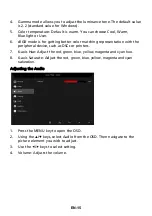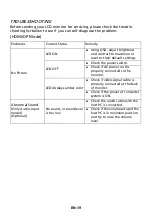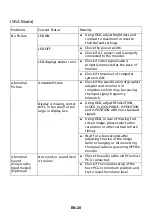EN-9
INSTALLATION
To install the monitor to your host system, please follow the steps as given
below:
Steps
1. 1-1 Connect Video Cable
a. Make sure both the monitor and computer are powered-OFF.
b. Connect the VGA video cable to the computer.
1-2 Connect HDMI Cable
a. Make sure both the monitor and computer are powered-OFF.
b. Connect the HDMI cable to the computer.
1-3 Connect DP Cable
a. Make sure both the monitor and computer are powered-OFF.
b. Connect the DP cable to the computer.
2. Connect the Audio Cable (Optional)
3. Connect the adapter
a. Connect the AC cord to the adapter.
b. Connect one end of the adapter to the monitor and the other end to
a properly grounded, AC outlet.
4. Power-ON Monitor and Computer
Power-ON the monitor first, then power-ON the computer.
This sequence is very important.
DC-IN AUDIO IN
HDMI
DP
D-SUB
D-SUB
DP
HDMI
DC
DC-IN
HDMI
D-SUB
DC-IN AUDIO IN
HDMI
DP
DP
D-SUB
Summary of Contents for GF276
Page 1: ...Acer LCD Monitor User s Guide ...
Page 31: ...EN 21 ...