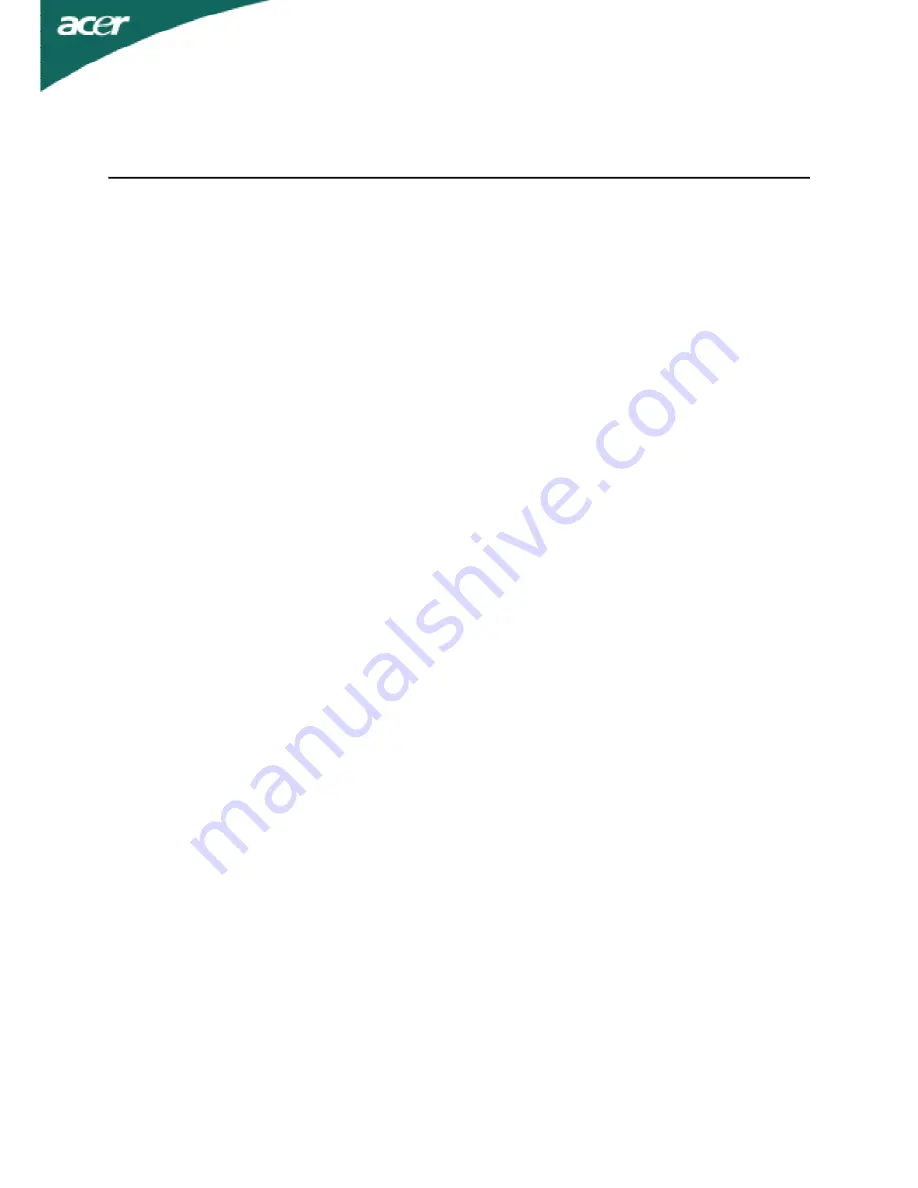
TABLE OF CONTENTS
Special notes on LCD monitors .................................................. 1
Information for your safety and
comfort .................................. 2
Unpacking ................................................................................... 5
Attaching/Removing the base .................................................... 6
Screen position adjustment ........................................................ 6
Connecting the power cord........................................................ 7
Safety precaution ....................................................................... 7
Cleaning your monitor ............................................................... 7
Power saving ............................................................................... 8
DDC .............................................................................................. 8
Connector Pin Assignment ......................................................... 9
Standard Timing Table..................................................................11
Installation.....................................................................................12
User controls..................................................................................13
Troubleshooting............................................................................19
















