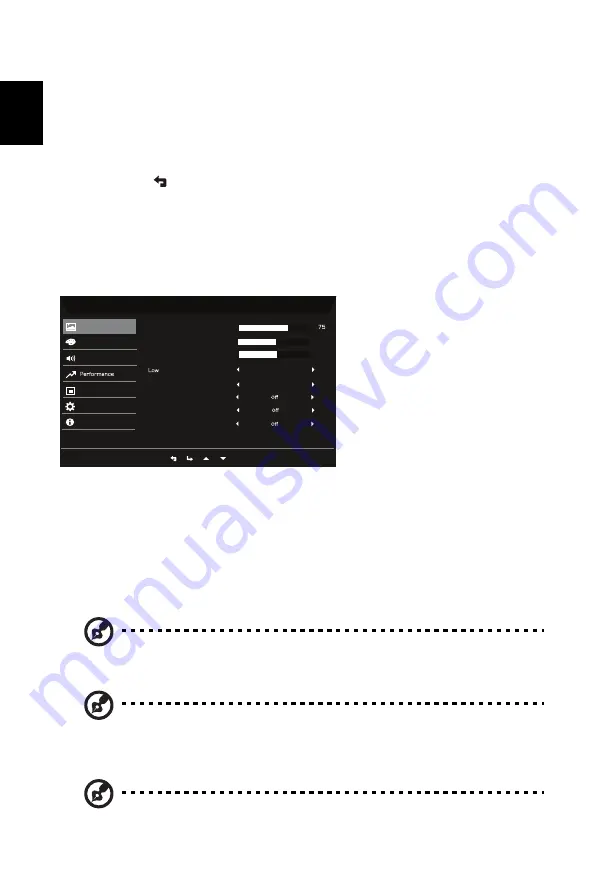
13
English
Main Menu
The Function page
Open the Function page to select a menu function, and adjust the settings which you want
using the arrows. You can also view your monitor’s system information from this page. When
you are done, use
to go back one level.
1. Press the
Main Menu
key to open the OSD.
2. Use direction key to the up or down to select Picture from the OSD. Then press
Enter
to
go into the element you wish to adjust.
3. Use direction key to the left or right to adjust the sliding scales.
Picture
1. Press the MENU key to bring up the OSD.
2. Using the
button, select Picture from the OSD. Then navigate to the setting you
wish to change.
3. Use the
keys to adjust the sliding scales.
4. Open the Picture page to adjust Brightness, Contrast, Black boost, Low Blue light, ACM
and Super Sharpness.
5. Brightness: Adjust the brightness from 0 to 100.
Note:
Adjusts the balance between light and dark shades.
6. Contrast: adjust the contrast from 0 to 100.
Note:
Sets the degree of difference between light and dark areas.
7. Black Boost: This boosts the amplitude of the dark color levels of the display– blacks will
be less black. The higher the level, the higher the boost.
Note:
If the image is too bright or has few shadowed areas, to adjust this setting
will not cause any significant changes to the image.
Mode - Standard
50
Standard
O
ff
Color
OSD
Brightness
Contrast
Blue Light
ACM
Picture
5
Black Boost
System
Super Sharpness
Information
Audio
HDR
Max Brightness
Ř
!Ř
0
Ř
Ř
/









































