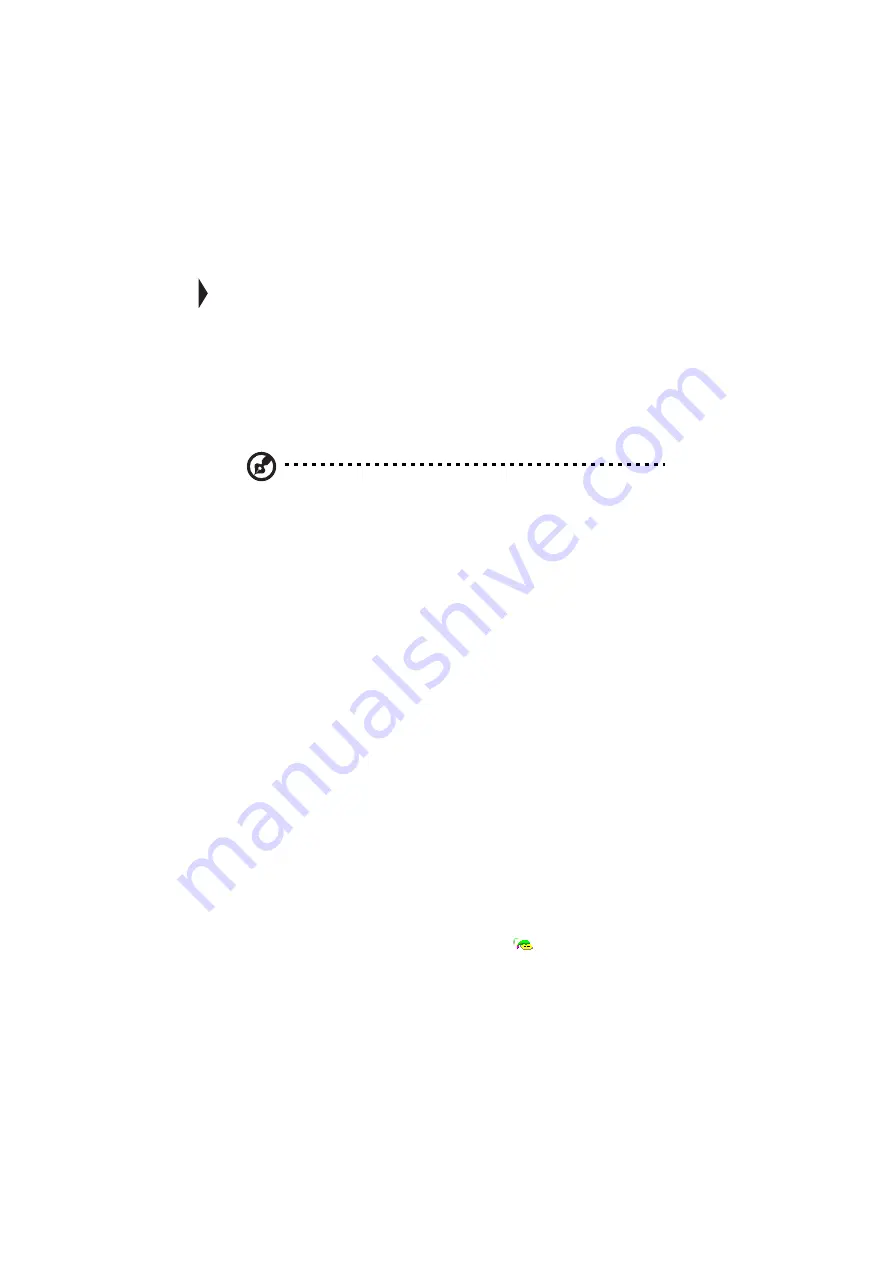
5 Software
66
Sleep Manager
Most notebook computers feature built-in power-saving functions. This computer
has two power management modes, Standby and Hibernation.
While Standby puts your computer into a light sleep state, Hibernation shuts off all
power after saving the current state of your computer. The next time you slide the
power switch, the computer resumes from where you left off.
Sleep Manager allows your computer to perform these power-saving functions.
Note: See “Power management” on page 36 to understand how your
computer saves and manages power.
Sleep Manager is a utility that works with your computer’s BIOS and Windows
APM (Advanced Power Management) to manage the Hibernation operation. This
includes:
•
creating the Hibernation file which contains the current state of the computer
•
checking if the Hibernation file is valid
•
saving and loading the contents of the Hibernation file when entering into and
resuming from Hibernation mode
The Hibernation file resides in a contiguous area on your hard disk.
Sleep Manager can automatically create, recover, and reallocate space for the
Hibernation file. If the system memory size changes or the Hibernation file on the
hard disk is corrupted, Sleep Manager reallocates the hard disk space for you
automatically.
Accessing the Sleep Manager
There are two ways to bring up the Sleep Manager.
•
On the taskbar
The computer automatically loads Sleep Manager every time you start
Windows. Sleep Manager resides in the background and the Sleep Manager
status icon appears on the taskbar.
Double-click on the Sleep Manager status icon (
), if enabled, to bring
up the main Sleep Manager program.
Summary of Contents for 505 series
Page 1: ...TravelMate 505 series User s guide ...
Page 22: ...xxii ...
Page 23: ...1 Getting familiar with your computer ...
Page 49: ...27 ...
Page 50: ...1 Getting familiar with your computer 28 ...
Page 51: ...2 Operating on battery ...
Page 53: ...2 Operating on battery power 31 power ...
Page 62: ...2 Operating on battery power 40 ...
Page 63: ...3 Peripherals and options ...
Page 77: ...4 Moving with your computer ...
Page 85: ...5 Software ...
Page 86: ...This chapter discusses the important system utilities bundled with your computer ...
Page 111: ...6 Troubleshooting ...
Page 121: ...99 ...
Page 122: ...6 Troubleshooting 100 ...
Page 123: ...A Specifications ...
Page 124: ...This appendix lists the general specifications of your computer ...
Page 128: ...A Specifications 106 ...






























