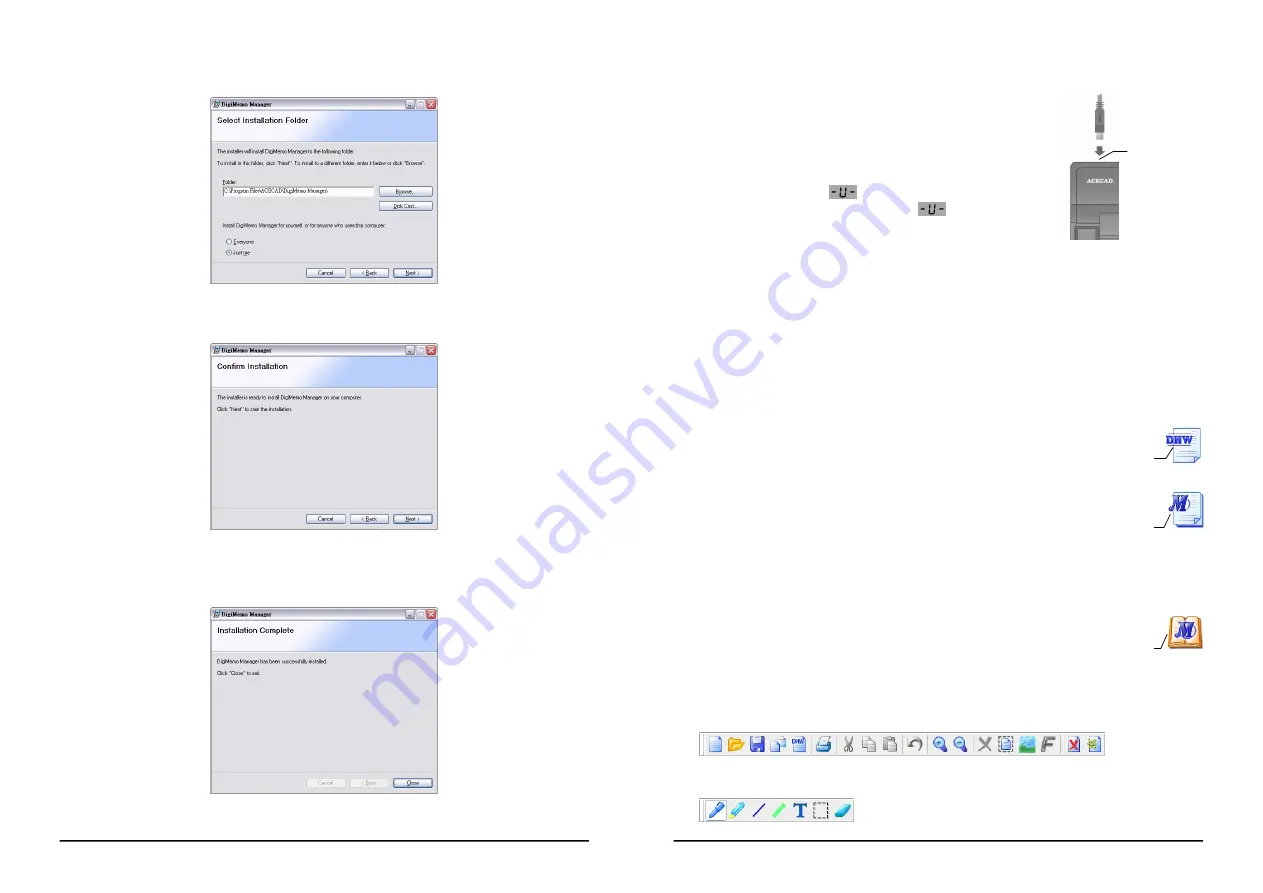
11
4. Click
Next
in the dialog box.
5. In the dialog box, click
Next
to start the installation.
6. The DigiMemo Manager software has been successfully installed. Click
Close
in the dialog box. Please restart your Windows.
12
Connecting the Digital Pad to Your Computer
Turn on your computer. Take out the USB cable for
DigiMemo A501 that is included in the package. Plug
the wide connector of the cable into an available USB
port on your computer. Connect the other end of the
cable to the USB connector of the digital pad.
The
Connection
icon
will appear on the display
of the pad. The
Connection
icon
indicates the
connection between the digital pad and your computer.
Your Windows will automatically detect the built-in 8
MB storage device and the optional memory card in the pad as removable
storage devices.
Note! When connecting the pad to the computer, please notice the following:
The pad is powered by the computer.
The digital pad can not be turned on and is not able to capture your
handwriting at this moment.
You can store any computer files such as Word files to the built-in 8
MB storage device and the optional memory card.
By using the DigiMemo Manager software,
you can easily import and organize your
digital pages as a book file (e-Book).
Moreover, if you double-click a digital page
file, the DigiMemo Manager software will be
opened and it will import the digital page to
a new book file (e-Book).
Creating Your e-Book File
On the Windows desktop, double-click the
ACECAD
DigiMemo Manager
icon to open the software.
Toolbars
The following toolbars are on the software window:
Standard Toolbar
Tools Toolbar
USB
Connector
Digital Page
File Icon
e-Book File
Icon
ACECAD
DigiMemo
Manager
Icon
Summary of Contents for DigiMemo A501
Page 1: ...38 1474...



















