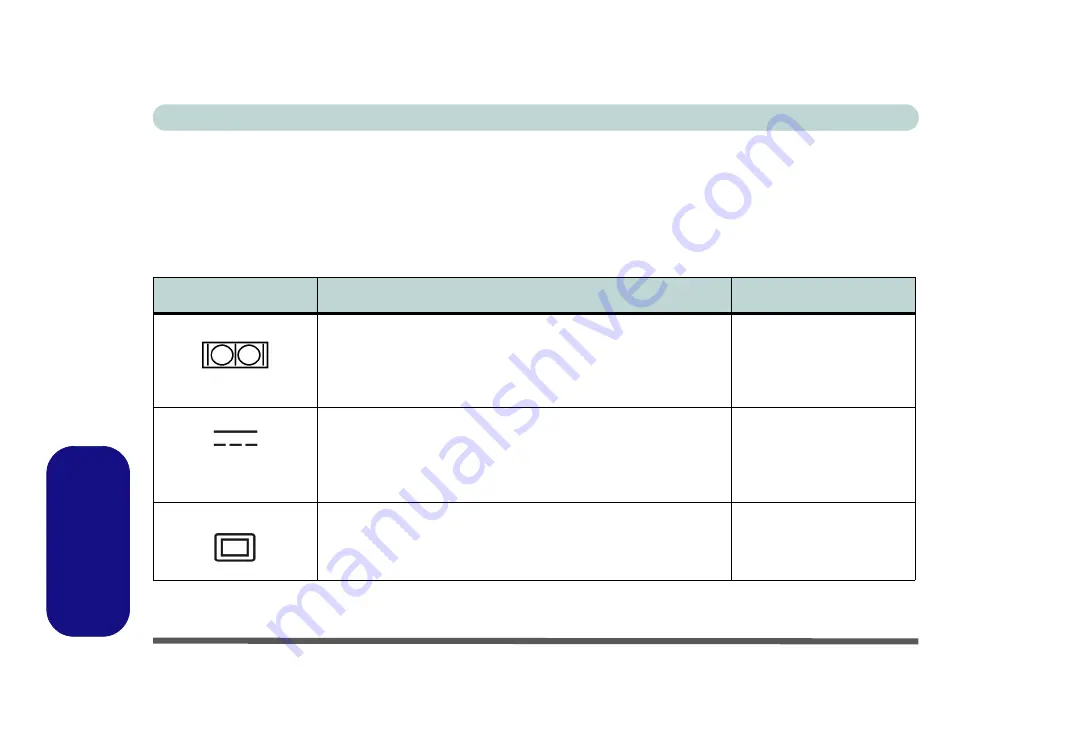
E - 16 Docking Station Ports & Jacks
Docking Station Guide
Do
cking
Station
Docking Station Ports & Jacks
The following will give a quick description of the interface (ports & jacks) which allow your docking station and
computer to communicate with external devices, connect to the internet etc. When the notebook is docked to the
docking station all the ports on the docking station will function, however only some of the ports on the notebook
will function (see the note alongside each item for specific information.
Item
Description
Note
COM/RS232 Serial Port
The COM/serial is a communication interface for data transfer,
through which information transfers in or out one bit at a time. This
port can be used to connect the computer to devices such as
terminals and peripherals.
This port is supported in the
Windows
environment and
at the DOS prompt,
however there is no COM
mouse support.
DC-In Jack
Plug the supplied AC/DC adapter into this jack to power your
docking statio and docked computer.
Use only the docking
station’s AC/DC adapter
plugged-in to the docking
station’s DC-In jack to
power the computer.
DVI-D Out Port
The DVI-D Out (
Digital Visual Interface-Digital
) Port is a video
connector interface supporting digital displays only. This allows
you to connect an external monitor, TV or Flat Panel Display etc.
as a display device by means of a DVI-D compatible cable.
Summary of Contents for MUSTANG W640SR
Page 1: ...User Manual MUSTANG W640SR NOTEBOOK...
Page 2: ......
Page 20: ...XVIII Preface...
Page 68: ...Quick Start Guide 1 36 1...
Page 116: ...Power Management 3 26 3...
Page 224: ...Interface Ports Jacks A 6 A...
Page 254: ...Video Driver Controls C 24 C...









































