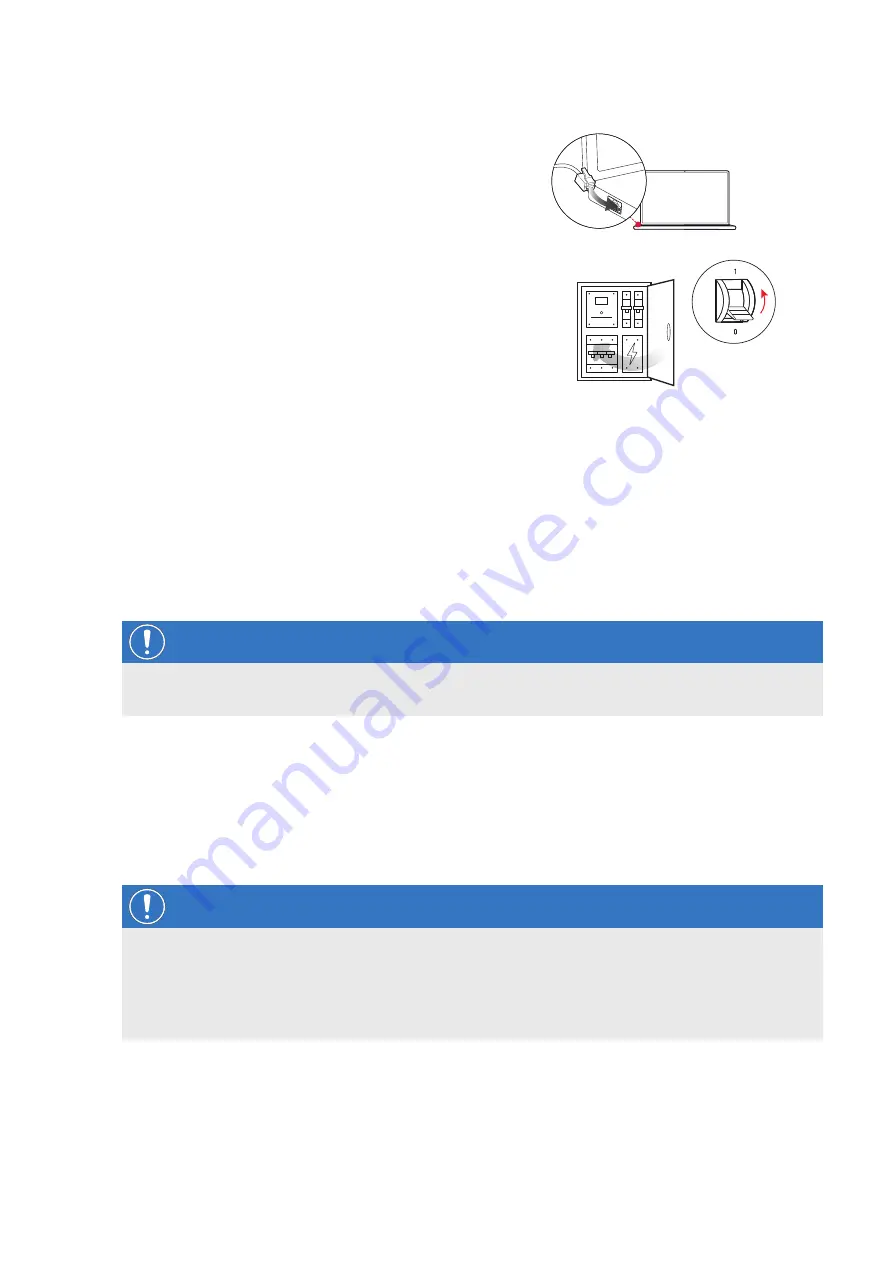
| System installation –
Starting the eMS home web interface
20
6
Connect the other end of the network cable (directly
or via a router/switch) to a PC/laptop.
7
Reconnect the house connection to the mains.
y
The LEDs on the eMS home will light up during
start-up.
Starting the eMS home web interface
The eMS home is set up via a web interface that is optimised for the current version of the following web browsers:
Google Chrome
Mozilla Firefox
Apple Safari
Microsoft Edge
It is recommended that you use one of the web browsers mentioned above to ensure a problem-free configuration via
the web interface.
NOTE
Limited browser support
Please note that the Microsoft Internet Explorer web browser is not supported.
Log in to the eMS home
►
Enter the IP address of the eMS home in the address bar of the web browser to open the login window.
If a DHCP server is active in the network, you can check in the configuration interface of the DHCP server which
IP address has been assigned to the MAC address of the eMS home. You will find the MAC address on the rating
plate attached to the side of the eMS home as well as on the rating plate included separately in the package (see
section on page 7). A DHCP server is integrated as standard in many common router models.
NOTE
Automatic detection in home and workplace networks
On Windows computers, the UPnP service automatically detects the eMS home on the same network and dis-
plays it in the network environment. This allows users to find the unit on the network even if they do not know
the IP address. To be able to do this, your local network must be set to ‘Home network’ or ‘Work network’ but not
to ‘Public network’.






























