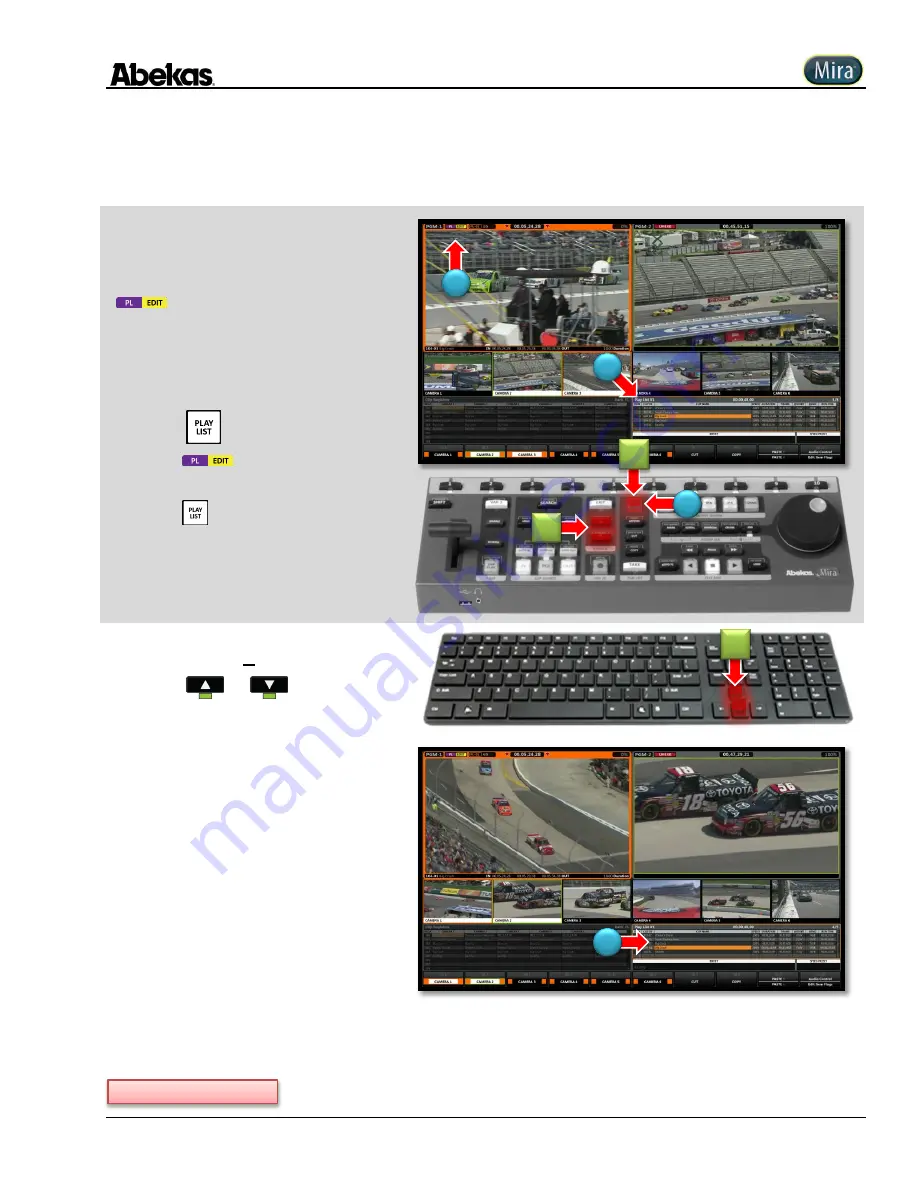
User Operations Guide—Mira Instant Replay Server
Revised: 5 September 2014
Copyright ©2014, Abekas Incorporated
321
Trim Playlist Item IN / OUT Points
You may trim the IN and/or OUT point(s) of any item in the playlist; this trim will only affect the clip in the playlist, and will not affect the
original clip in the Clip Register listing.
If
mode is already active on
PGM
channel, you may
skip first
two
steps.
1.
A playlist should already be present; if not,
refer to procedure
2.
Tap
button (only once!).
(A)
is activated on
PGM
channel.
(B)
Playlist pane has focus.
(C)
button will flash during playlist edit.
3.
O
n Mira panel
or
QWERTY keyboard:
Tap
and
buttons to move
playlist cursor to desired location in list.
(D)
Orange cursor highlights desired playlist item.
2
A
3
C
D
3
Continued on next page…
B
Summary of Contents for Mira
Page 382: ......






























