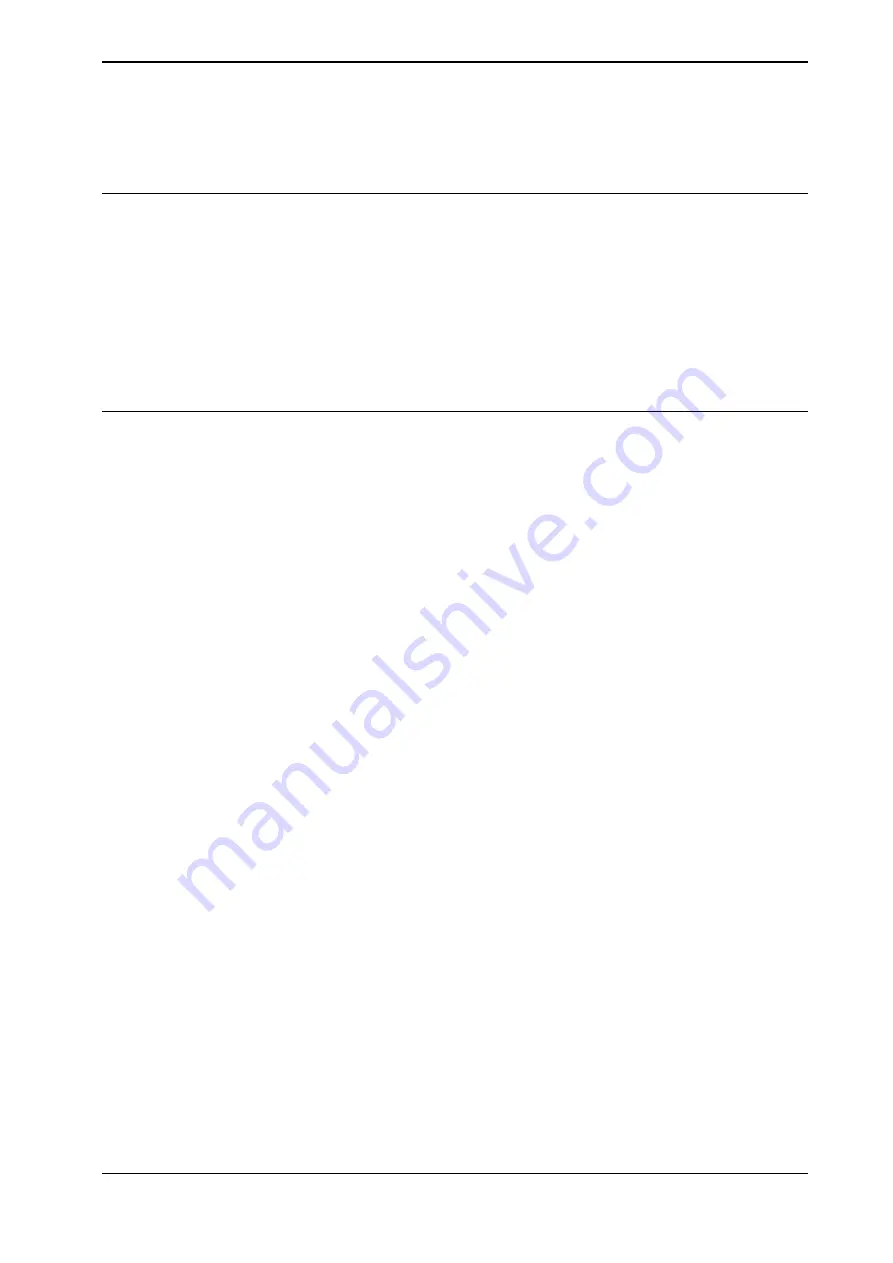
5.5 Incremental movement for precise positioning
Incremental movement
Use the increment mode to jog the robot in small steps, which enables very precise
positioning.
This means that each time the joystick is deflected, the robot moves one step
(increment). If the joystick is deflected for one or more seconds, a sequence of
steps, (at a rate of 10 steps per second), will be performed as long as the joystick
is deflected.
Default mode is no increment, then the robot moves continuously when the joystick
is deflected.
Selecting the increment mode
To manage the incremental movement, open
Jog
and use the list available in the
Increment Mode
section.
Choose between
Small
,
Medium
,
Large
or
User
increments. Select the
User
option
and tap
Edit
to define the values within in a certain range for each robot.
Operating manual - OmniCore
85
3HAC065036-001 Revision: J
© Copyright 2019-2021 ABB. All rights reserved.
5 Jogging
5.5 Incremental movement for precise positioning
Summary of Contents for OmniCore
Page 1: ...ROBOTICS Operating manual OmniCore ...
Page 8: ...This page is intentionally left blank ...
Page 24: ...This page is intentionally left blank ...
Page 62: ...This page is intentionally left blank ...
Page 72: ...This page is intentionally left blank ...
Page 98: ...This page is intentionally left blank ...
Page 234: ...This page is intentionally left blank ...
Page 242: ...This page is intentionally left blank ...
Page 264: ......
Page 265: ......











































