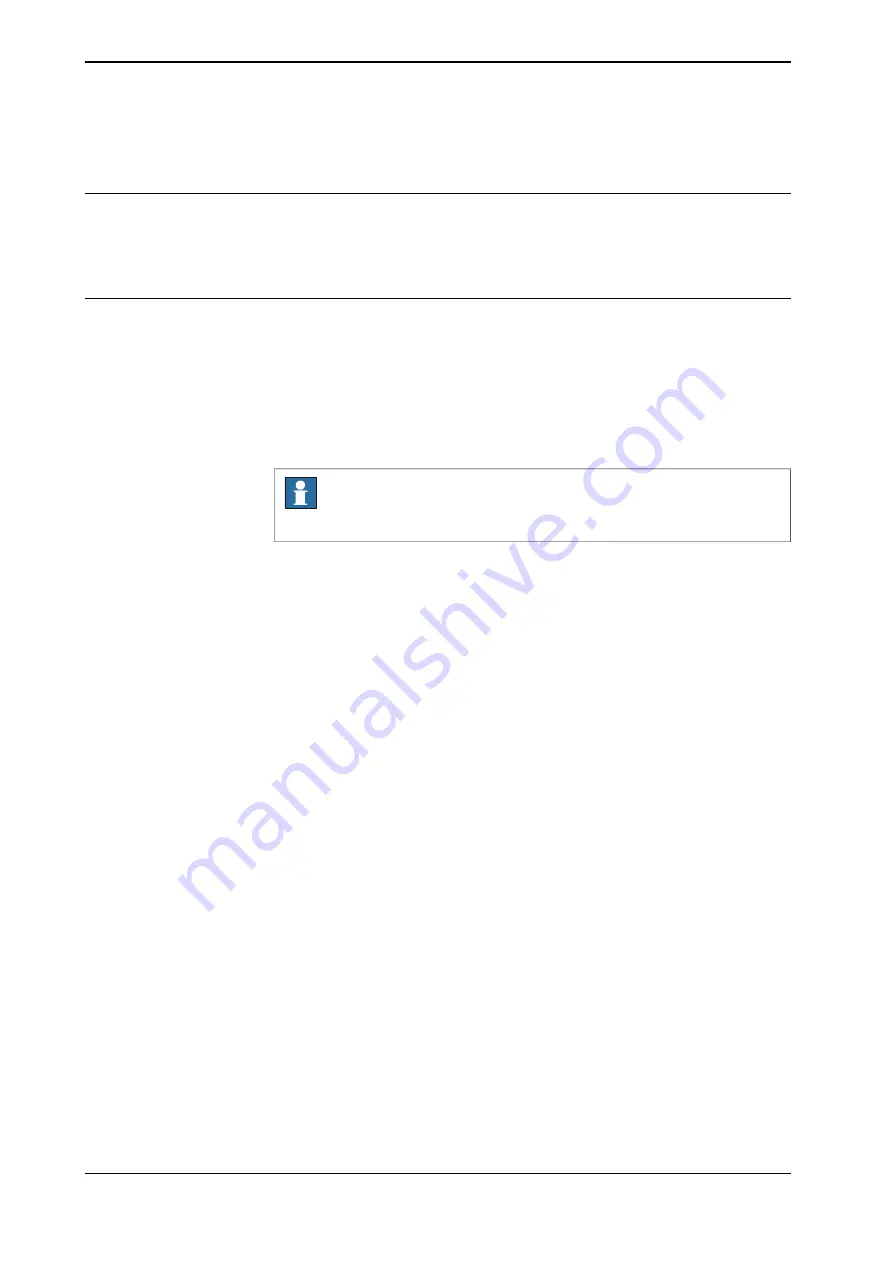
2.4.6 Granting access for RobotStudio
About write access on the controller
The controller accepts
only
one user with write access at a time. Users in
RobotStudio can request write access to the system. If the system is running in
manual mode, the request can be accepted or rejected on the FlexPendant.
Granting access for a RobotStudio user
The following procedure describes how to grant access for a RobotStudio user.
1 When a user in RobotStudio requests access, a message is displayed on
the FlexPendant. Decide whether to grant or reject the access.
2 If you want to grant access, tap
Grant
. The user holds write access until he
disconnects or until you reject the access.
If you want to reject access, tap
Deny
.
Note
If you have granted the access and want to revoke it, tap
Deny
.
58
Operating manual - OmniCore
3HAC065036-001 Revision: J
© Copyright 2019-2021 ABB. All rights reserved.
2 Navigating and handling the FlexPendant
2.4.6 Granting access for RobotStudio
Summary of Contents for OmniCore
Page 1: ...ROBOTICS Operating manual OmniCore ...
Page 8: ...This page is intentionally left blank ...
Page 24: ...This page is intentionally left blank ...
Page 62: ...This page is intentionally left blank ...
Page 72: ...This page is intentionally left blank ...
Page 98: ...This page is intentionally left blank ...
Page 234: ...This page is intentionally left blank ...
Page 242: ...This page is intentionally left blank ...
Page 264: ......
Page 265: ......






























