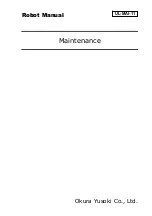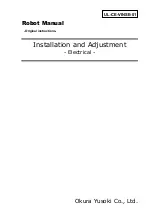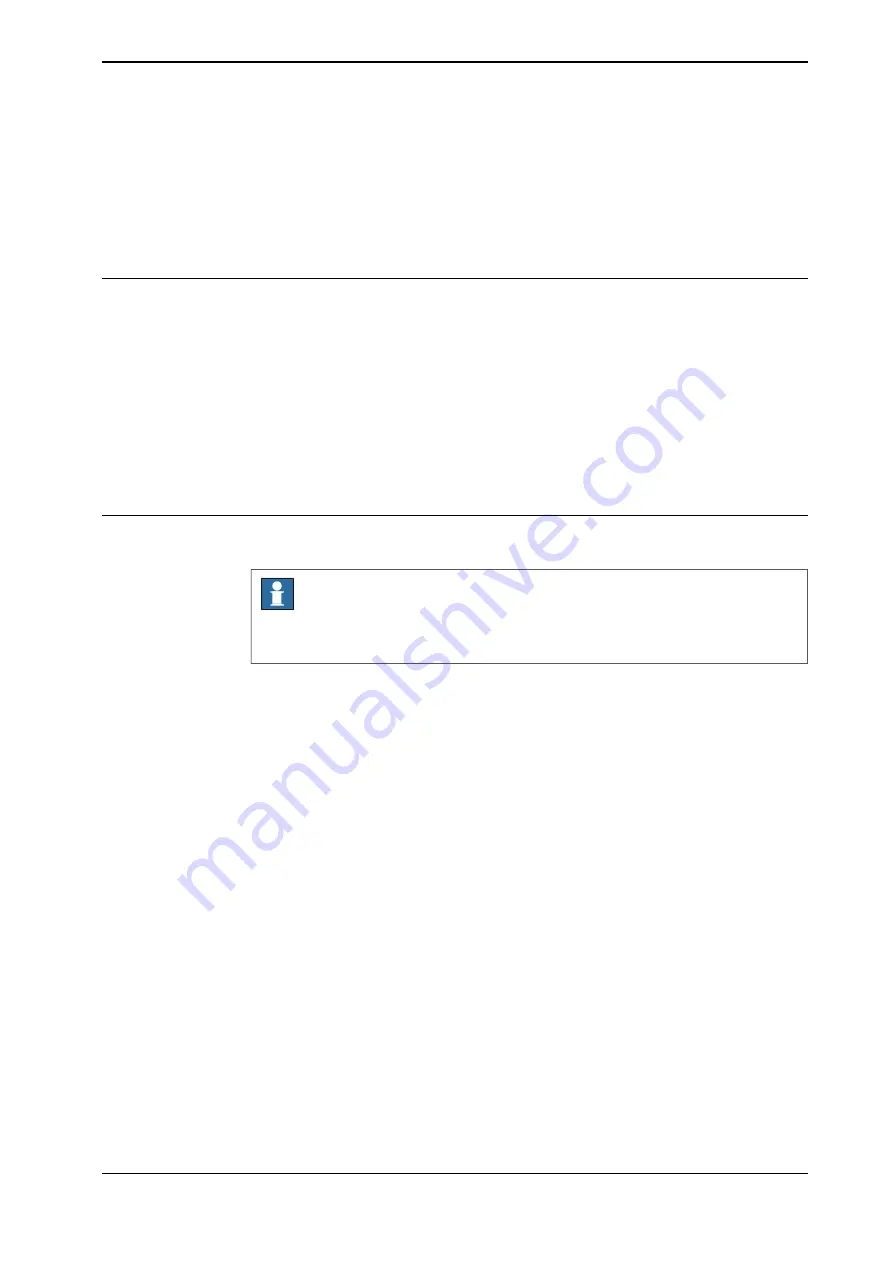
4 Tap
Edit
.
The edit options window is displayed.
5 Tap
Comment
.
The selected instruction is commented and is skipped during the program
execution.
Deleting an instruction
This section describes how to delete an instruction.
1 On the start screen, tap
Code
, and then select
Modules
from the menu.
2 Open the module.
3 Tap on the instruction that needs to be deleted.
4 Tap
Edit
.
The editing options window is displayed.
5 Tap
Delete
.
The selected instruction is deleted from the module.
Shifting an instruction
It is possible to change a selected instruction to its equivalent shift instruction.
Note
Parameter restrictions are enabled for certain instructions. Shifting to an
equivalent instruction is not valid for such instructions.
Use the following procedure to shift an instruction.
1 On the start screen, tap
Code
, and then select
Modules
from the menu.
2 Open the module.
3 Tap on the instruction that you want to shift.
4 Tap
Edit
.
The editing options window is displayed.
5 Tap
Change to <shift instruction name>
.
The selected instruction is changed to its shift instruction.
Operating manual - OmniCore
123
3HAC065036-001 Revision: J
© Copyright 2019-2021 ABB. All rights reserved.
6 Programming and testing
6.3.4 Handling of instructions
Continued
Summary of Contents for OmniCore
Page 1: ...ROBOTICS Operating manual OmniCore ...
Page 8: ...This page is intentionally left blank ...
Page 24: ...This page is intentionally left blank ...
Page 62: ...This page is intentionally left blank ...
Page 72: ...This page is intentionally left blank ...
Page 98: ...This page is intentionally left blank ...
Page 234: ...This page is intentionally left blank ...
Page 242: ...This page is intentionally left blank ...
Page 264: ......
Page 265: ......