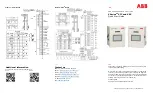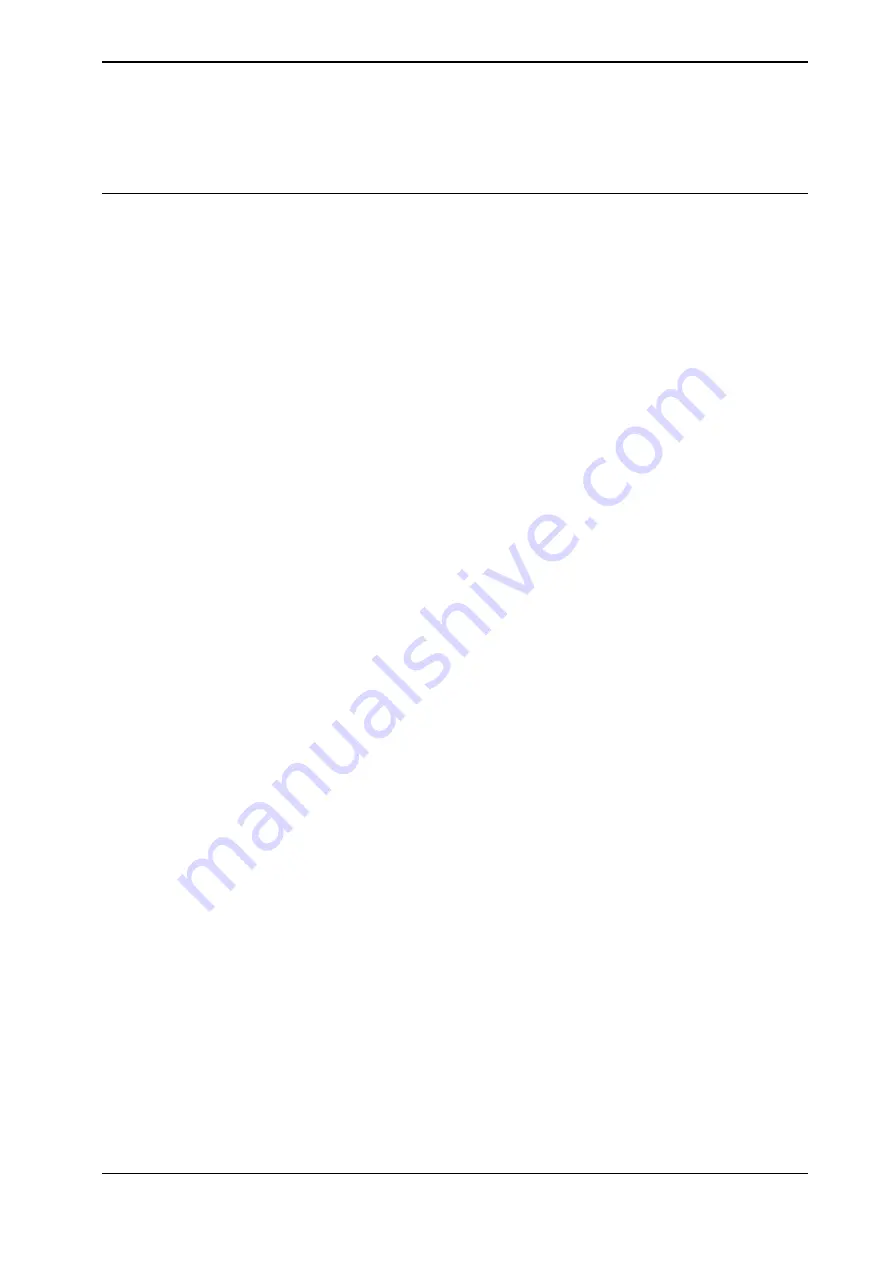
6.7.7 Deleting a work object
Deleting a work object
Use the following procedure to delete a work object:
1 On the start screen, tap
Calibrate
, and then select
Workobject
from the
menu.
2 The Workobject page displays the available work objects.
3 Tap
Delete
on the context menu for the work object that you want to delete.
4 The
Confirm deletion of data
window is displayed.
5 Tap
Delete
.
The selected work object is deleted.
Operating manual - OmniCore
143
3HAC065036-001 Revision: E
© Copyright 20192020 ABB. All rights reserved.
6 Programming and testing
6.7.7 Deleting a work object
Summary of Contents for OmniCore S Series
Page 1: ...ROBOTICS Operating manual OmniCore ...
Page 8: ...This page is intentionally left blank ...
Page 22: ...This page is intentionally left blank ...
Page 54: ...This page is intentionally left blank ...
Page 60: ...This page is intentionally left blank ...
Page 64: ...This page is intentionally left blank ...
Page 208: ...This page is intentionally left blank ...
Page 234: ......
Page 235: ......