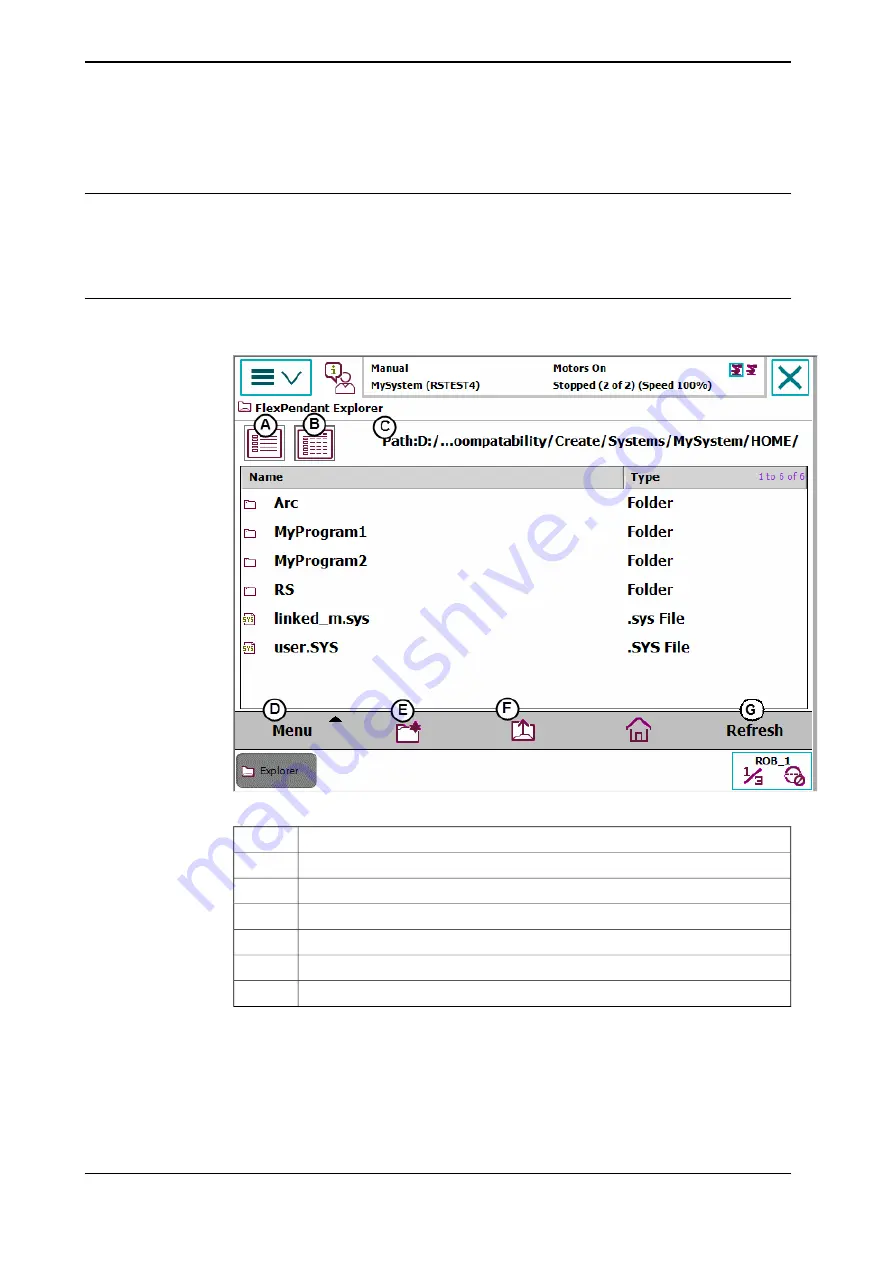
3.2.2 FlexPendant Explorer
FlexPendant Explorer
The FlexPendant Explorer is a file manager, similar to Windows Explorer, with
which you can view the file system on the controller. You can also rename, delete,
or move files or folders.
Illustration FlexPendant Explorer
The illustration details the FlexPendant Explorer.
en0400001130
Simple view. Tap to hide type in the file window.
A
Detailed view. Tap to show type in the file window.
B
Path. Displays folder paths.
C
Menu. Tap to display functions for file handling.
D
New folder. Tap to create a new folder in current folder.
E
Up one level. Tap to change to parent folder.
F
Refresh
. Tap to refresh files and folders.
G
56
Operating manual - IRC5 with FlexPendant
3HAC050941-001 Revision: G
© Copyright 2018 ABB. All rights reserved.
3 Navigating and handling FlexPendant
3.2.2 FlexPendant Explorer
Summary of Contents for IRC5 with FlexPendant
Page 1: ...ROBOTICS Operating manual IRC5 with FlexPendant ...
Page 14: ...This page is intentionally left blank ...
Page 120: ...This page is intentionally left blank ...
Page 146: ...This page is intentionally left blank ...
Page 240: ...This page is intentionally left blank ...
Page 286: ...This page is intentionally left blank ...
Page 294: ...This page is intentionally left blank ...
Page 298: ...This page is intentionally left blank ...
Page 304: ......
Page 305: ......






























