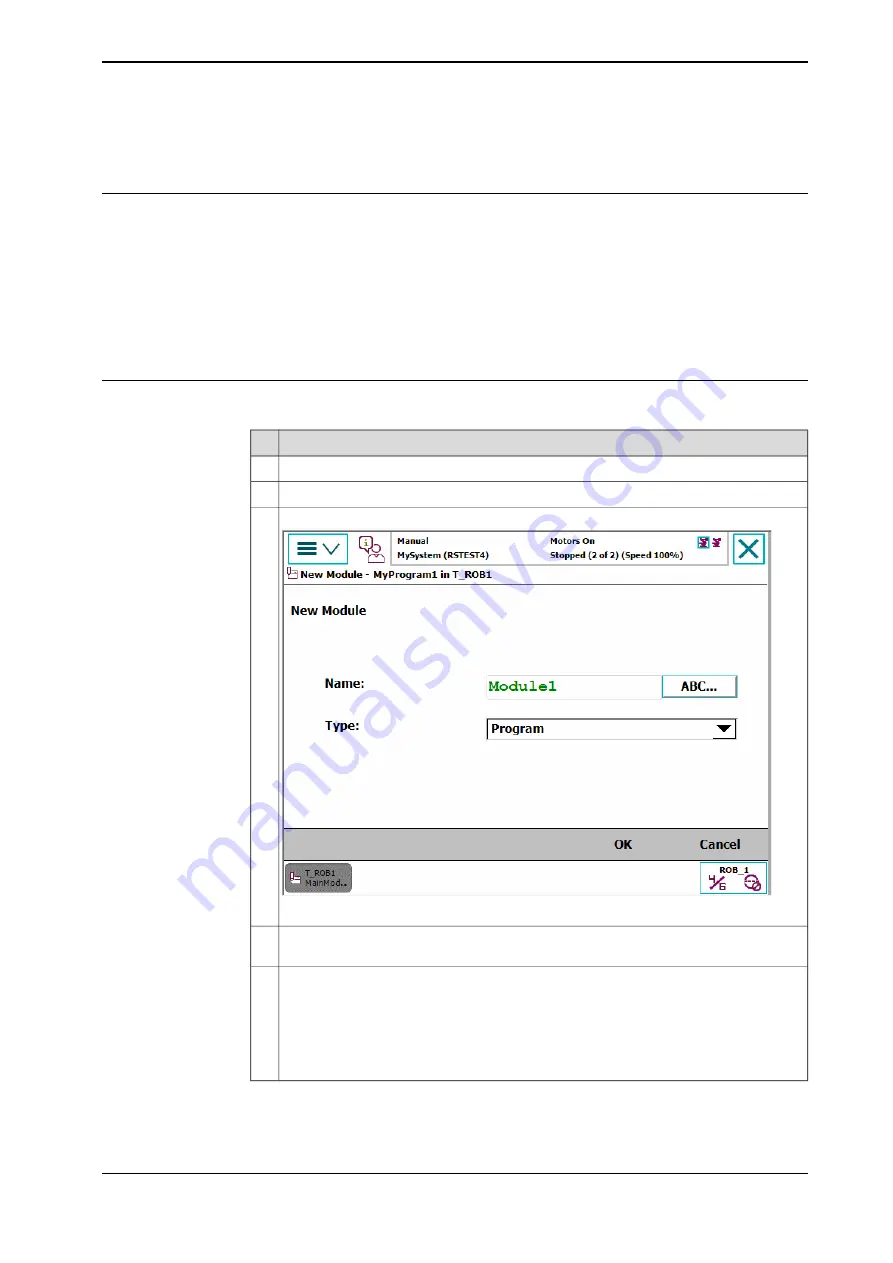
5.3.2 Handling of modules
Overview
This section details how to handle program modules. i.e.:
•
create a new module
•
load an existing module
•
save a module
•
rename a module
•
delete a module
Creating a new module
This section describes how to create a new module.
Action
On the
ABB
menu, tap
Program Editor
.
1
Tap
Modules
.
2
Tap
File
, then tap
New Module
.
en0400000688
3
Tap
ABC...
and use the soft keyboard to enter the new module's name. Then tap
OK
to close the soft keyboard.
4
Select which type of module to be created:
•
Program
•
System
Then tap
OK
.
5
How to later switch between these types is detailed in section
Continues on next page
Operating manual - IRC5 with FlexPendant
153
3HAC050941-001 Revision: G
© Copyright 2018 ABB. All rights reserved.
5 Programming and testing
5.3.2 Handling of modules
Summary of Contents for IRC5 with FlexPendant
Page 1: ...ROBOTICS Operating manual IRC5 with FlexPendant ...
Page 14: ...This page is intentionally left blank ...
Page 120: ...This page is intentionally left blank ...
Page 146: ...This page is intentionally left blank ...
Page 240: ...This page is intentionally left blank ...
Page 286: ...This page is intentionally left blank ...
Page 294: ...This page is intentionally left blank ...
Page 298: ...This page is intentionally left blank ...
Page 304: ......
Page 305: ......






























