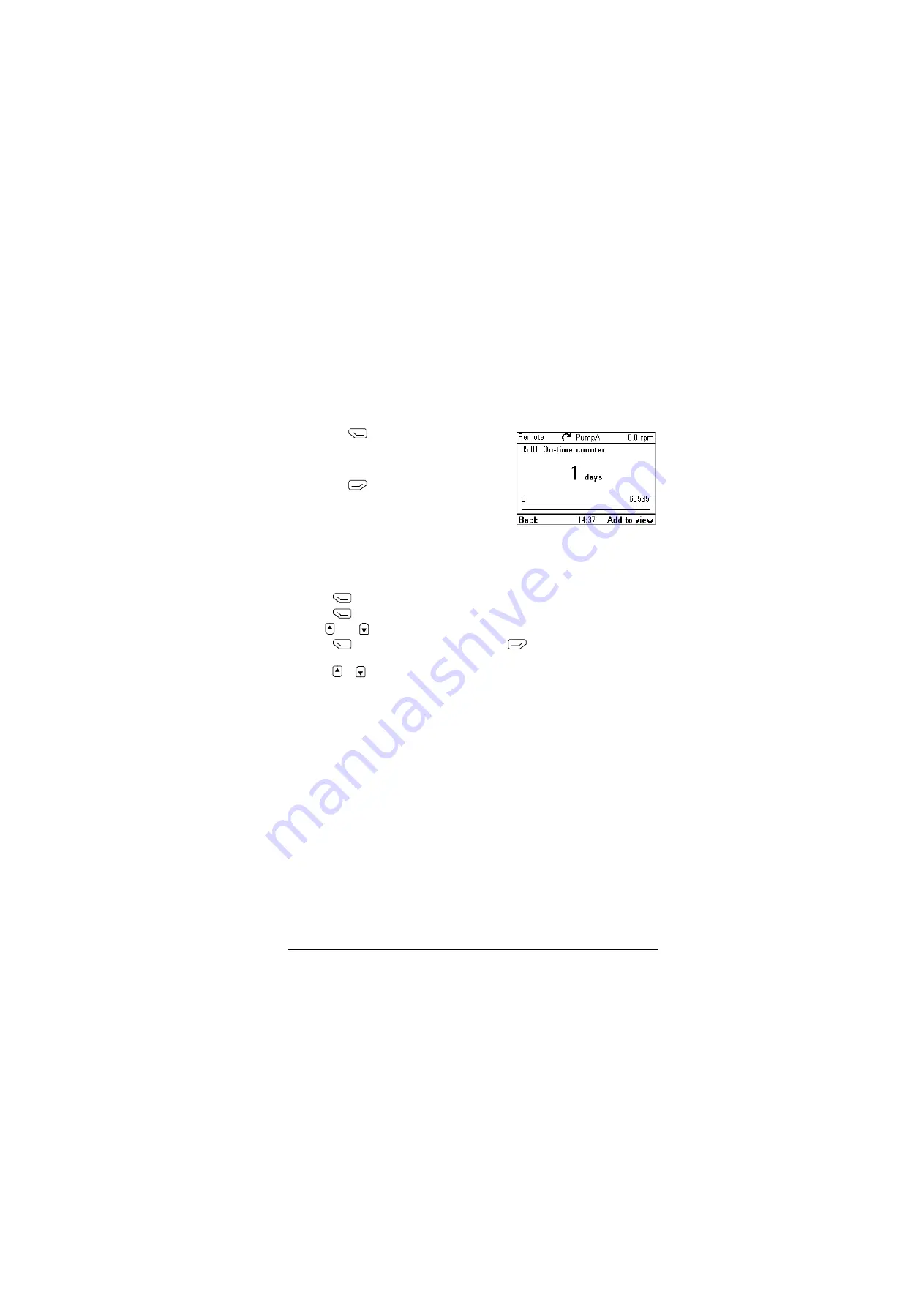
Functions in the main Menu 33
Adding parameters to the Home view
When you view a read-only parameter in the
Parameters
menu, you can add the
parameter to the
Home
view.
•
Press
(
Add to view
) to open the
Home view in the editing mode then you
can add the parameter to an empty display
slot or replace an existing parameter with it.
•
Press
(
Back
) to go back to the
parameter view.
Editing the
Home
view functions are described in
more detail in
Editing the contents of the Home
(page
).
Editing parameters
You can edit parameter values with the arrow keys.
1. Press
(
Select
) to select the desired parameter from the list.
2. Press
(
Edit)
.
3. Use
and
to change the value.
4. Press
(
Save
) to save the value, or press
(
Cancel
) to exit the
parameter view and discard any changes.
5. Press
+
to restore the default value of the parameter (this does not save it).
See the sections below for more information on editing specific parameter types.
Summary of Contents for ACS-AP-x
Page 1: ...Options for ABB drives User s manual ACS AP x Assistant control panels ...
Page 4: ...4 ...
Page 8: ...8 Table of contents Document library on the Internet 65 ...
Page 14: ...14 Installation and start up ...
Page 28: ...28 Basic operation ...
Page 50: ...50 Control of multiple drives ...
Page 54: ...54 Fault tracing ...
Page 66: ...Contact us www abb com drives www abb com drivespartners 3AUA0000085685 Rev D EN 2015 10 15 ...






























