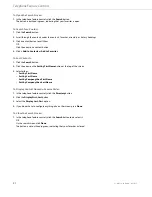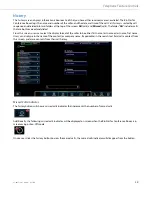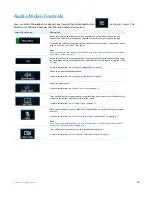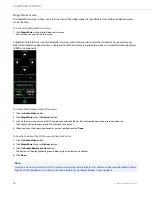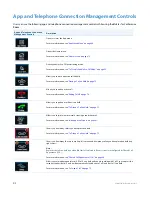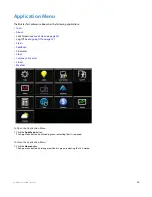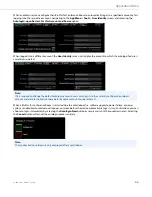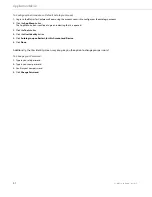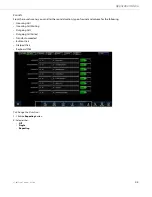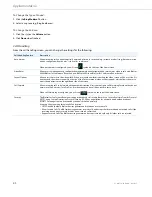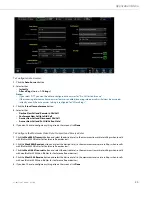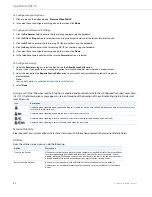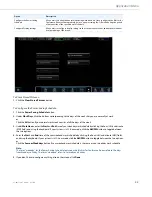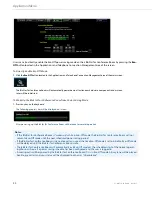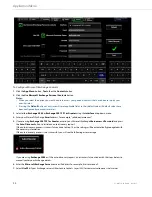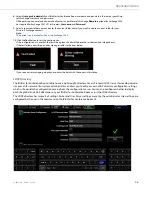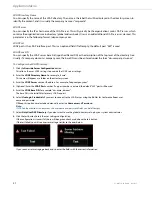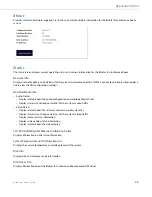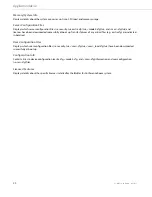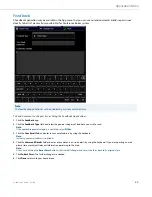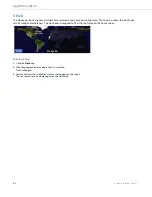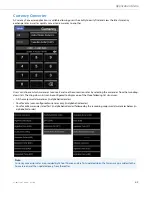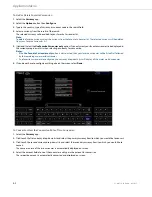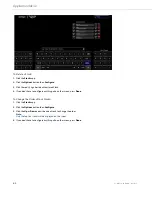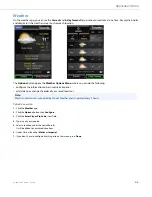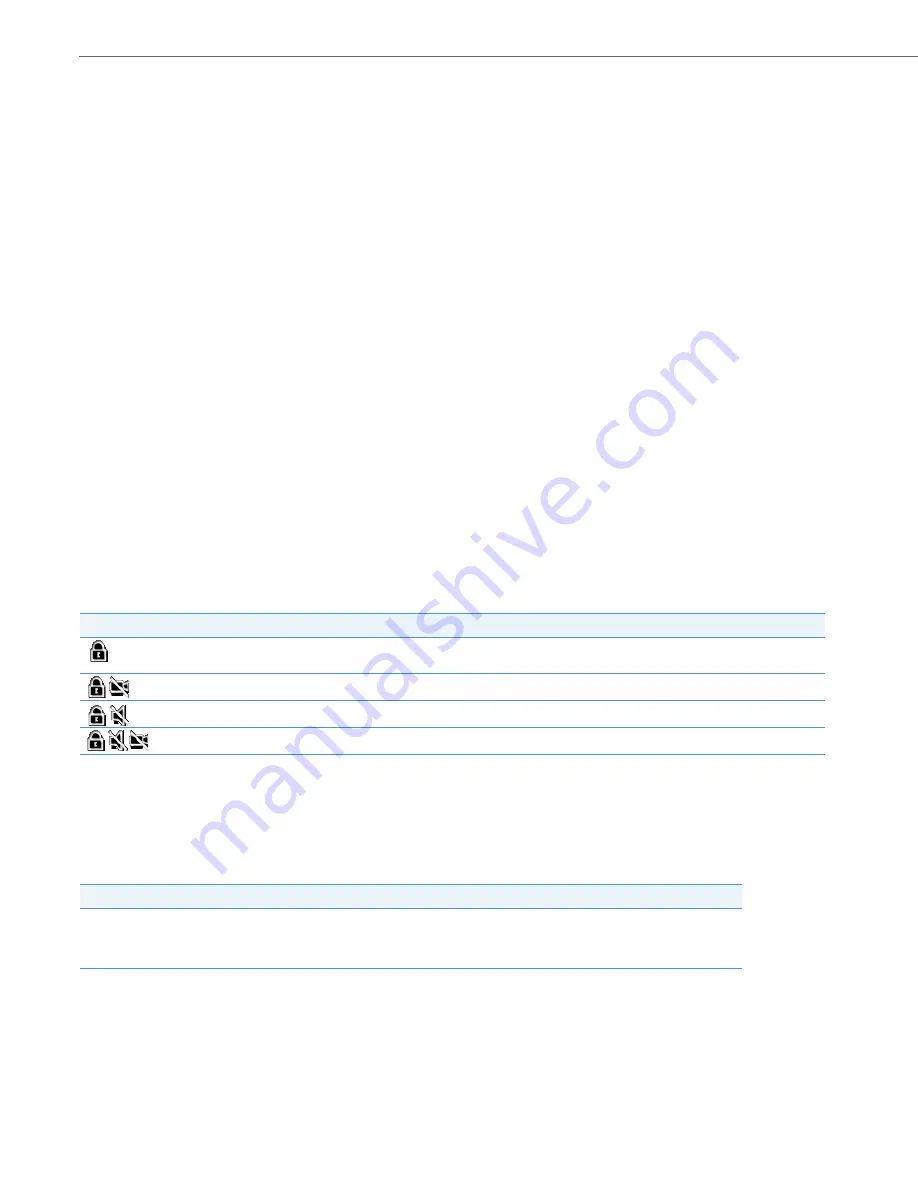
Application Menu
51
41-001514-01 Rev00 – 09.2013
To Configure Layout Options:
To Configure Call Forward Settings:
To Configure Security:
During a call, if the “Allow Secured Calls” option is enabled and your Administrator has configured Transport Layer Secu-
rity (TLS), the following icons may appear on screen throughout the duration of the call indicating the BluStar device’s
level of security:
Terminal Identity
Please contact your system administrator for assistance with information entered in the terminal identity fields.
Utilities
From the utilities screen, you can do the following:
1.
Click or untouch the button beside “
Preserve Video Width
”.
2.
If you don't have to configure anything else on the screen, click
Done
.
1.
Click the
No Answer
field to enter in the forwarding number using the keyboard.
2.
Click the
After 1 Ring
button to select how many rings you want to wait until the system forwards the call.
3.
Click the
All
field to enter in the forwarding SIP URL or number using the keyboard.
4.
Click the
Busy
field to enter in the forwarding SIP URL or number using the keyboard.
5.
If you don't have to configure anything else on the screen, click
Done
.
6.
In the telephone feature controls, make sure the
Forward
button is selected.
1.
Under the
Security
category, select the box beside the
Allow Secure Calls
option.
Skip to step 3 if you prefer to use security encryption for all calls but do not want to make it a requirement.
2.
Select the box beside the
Require Secure Calls
option to ensure that only secured/encrypted calls are gener-
ated/accepted.
Note:
Leaving both options unchecked disables the security feature.
3.
Select
Done
.
Icon
Description
Displayed when signaling and all applicable media (i.e. audio for a voice only call, and both audio and video for a video call) are
secure for the respective call.
Displayed when signaling and audio are secure, but video is not secure.
Displayed when signaling is secure, but audio is not secure (only applicable during a voice-only call).
Displayed when signaling is secure, but audio and video are not secure.
Option
Description
Clear Stored Pictures
Allows users to clear cached pictures (stored temporarily) on the BluStar for Conference Room
system, without having to reboot the BluStar for Conference Room. For example, if a user
updates a Microsoft Exchange contact with a new picture, in order to see the new picture dis-
played on the BluStar for Conference Room they must clear the stored pictures.
Reset to Factory Defaults
Allows users to manually reset their BluStar for Conference Room to factory defaults.
Contact your system administrator if you feel you need to reset your BluStar for Conference
Room.