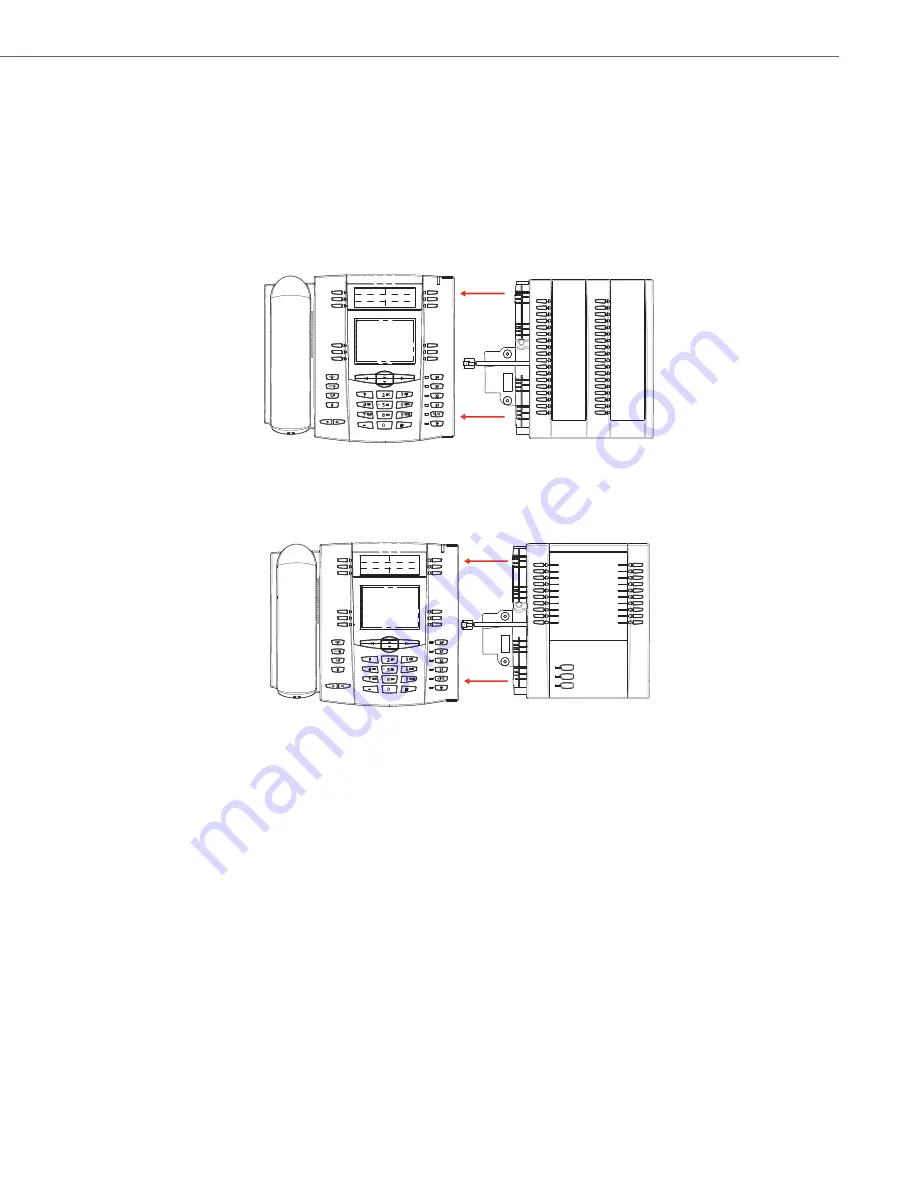
Model M670i and M675i Expansion Modules
41-001451-00 REV00 – 07.2011
196
Model M670i and M675i Expansion Modules
The 6735i IP Phone offers optional M670i and M675i Expansion Modules that attach to the right side of the phone to pro-
vide additional softkeys.
The 6735i phone supports up to 3 expansion modules (either M675i or M670i) when powered via an optional power
adapter. When using a PoE power source, 1 expansion module is supported.
Model M670i
The M670i provides 18 softkeys in each column (totaling 36 keys) on the keypad. Each key provides an LED for indicating
call status. The M670i provides a paper label for convenient key labeling.
Model M675i
The M675i provides 10 softkeys in each column (totaling 20 keys) on the keypad. The M675i also provides 3 keys at the
bottom left of the unit. These keys represent "Page 1", "Page 2", and "Page 3" of the LCD display. The M675i has 20 keys
available on each page (totaling 60 softkeys). Each key provides an LED for indicating call status. The M675i provides an
LCD for displaying key labels.
Reference
For more information about using the M675i with your phone, see






























