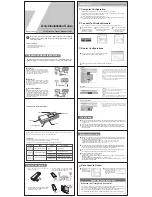Multimedia sharing
Currently connected to:
7inova_535060
Wi-Fi
7inova-535060
7inova-535050
Disconnect
Connected
7inova-521635
Open Network and Sharing Center
Click“Start→Control Panel→Network and Internet→Network and Sharing Center→Change
adapter settings→Wi-Fi(right click)→Properties”
Double click“Internet Protocol Version 4(TCP/IPv4)”
Select “Obtain an IP address automatically” and “Obtain DSN server address automatically”.
Click “OK”. Back to the last interface and click “OK”
1.
2.
3.
When shows:“Connected”,
means your computer has
connected to wireless
network successfully.
3
Please click on the steps to set up Windows 7 system
Windows 7
(Note: You have to get device connected wirelessly firstly then can login Web browser)
Connect To Wireless Network
2
Select the SSID of your target
network from the displayed list
and click“Connect”
2
After Wireless LAN card
installed successfully,
click icon on the lower
right corner of desktop.
1
(Before configuring, first ensure your PC has installed wireless LAN card)
Computer Configuration
1
1) Restore the 7R200’s configuration to its factory default settings. (With 7R200 powered on,
press and hold the
Reset
button for about 10 seconds before releasing it).
2) To log in the Web Management page, use the default user name and password: admin,
admin. To connect to the Wireless Network, use the default password on the label.
3) Try to configure 7R200 once again by following the instructions in the previous steps of the QIG.
What can I do if I forgot my password?
Appendix: Troubleshooting
Not connected
Connections are available
Wi-Fi
7inova-535060
7inova-535050
Connect
Connect automatically
7inova-521635
Open Network and Sharing Center
Connect to a Network
Type the network security key
Security Key:
Hide characters
Cancel
O K
Select the wireless
network name
configured in step 2,
click “Connect” button.
1
If you encrypted wireless
network in step 2, the
following message will
be displayed on web
browser, fill in password,
click “OK”
2
Reconnect to Router
4
3G Mode
Wire Mode
Open a web browser, type 192.168.100.1, and press Enter,
type the password
(default is admin). Click “login”.
1
According to the choice of mode for wireless parameters Settings.
2
3
Router Configurations
Connect to 192.168.100.1
3GRouter
User name:
Password:
Remember my password
Cancel
Login
Not connected
Connections are available
Wi-Fi
7inova-535060
7inova-535050
Connect automatically
7inova-521635
Open Network and Sharing Center
Information sent over this network might
be visible to others.
Connect
Package Contents:
Before you start to use this device, please check if there’s anything
missing in the package, and contact your dealer of purchase to claim
for missing items:
Modem
Wireless Devices
Wireless Devices
AP
Wireless Devices
3G Lan Card
3G
3 Application Modes Introduction
3G Mode
Plug 3G modem into the router’s USB port,
configure accordingly, computer / WI-FI phone /
Tablet can connect the router wired / wireless
and share 3G internet. Under 3G Mode, the
Ethernet port is used as LAN port.
1
Wire Mode
Under Router Mode, the Ethernet port is used
as WAN port. Connect 7R200 with ADSL
Modem port using RJ45 cable. Computer/WI-FI
phone/Tablet can connect the router wirelessly
and share internet.
2
Wireless Client Mode
Under WISP+Bridge Mode, the router can connect
Wireless hotspot or wireless router, make wired
device wireless ready, and bridge wireless signal,
extend wireless signal range, Create a new SSID.
The Ethernet port is used as LAN port. To avoid
same IP address as front-end router, users need to
set different IP address.
3
File sharing
Download and install FTP client applications from respective app stores to phones or tablets. Thus it
could make use of file sharing function. Popular FTP client software includes: AndFTP, elfin FTP, ES
File Brower, etc.
1
When sharing files through FTP client software in phones or tablets, simple settings are necessary
for the first time. In the FTP client software, server settings are: 192.168.100.1. Account and
password are both:”admin”. Enter into media/sda directory to enjoy sharing the files from USB flash
disk or mobile HDD.
2
Built-in with multimedia server, the product supports DLNA sharing technology, identify automatically
and play media files like videos, music, pictures stored in the wirelessly connected USB flash disk or
mobile HDD. Supported file formats include
:
● Support tens of video formats such as MKV
、
avi
、
mp4
、
mov
、
3gp
、
mpeg
、
m4v;
● Support audio formats like LPCM
、
AAC
、
AC-3
、
ATRAC 3plus
、
MP3
、
WMA9
;
● Support picture formats like JPEG
、
PNG
、
GIF
、
TIFF.
1
Terminals with player supporting DLNA installed can share multimedia playing through the device.
For instance: smart devices could stream the media files stored in USB flash disk connected to the
product to TV screen with HDMI port with the help of fleetlink stick in the market.
2
Search out the device(by its identifier) as multimedia server in the client player and make it without
any settings. Please refer to detailed instructions on specific software operation.
3
Popular APP software on the following platform
:
● Apple platform
(
iPhone
、
iPad
、
iTouch
)
:
Download the players supporting DLNA from App Store such as
:
AirPlayer, GoodPlayer, AirMusic,
flex:player, yxplayer.
● Android platform (phones and tablets based on android system):
Download the players supporting DLNA from App Store. For example, SoftMedia,VPlayer
,
Tencent
video,kascend music,PowerDVD.
4
Reset:
If need to reset the router, press and hold WPS/RESET button for 8-10 seconds, all indicators
will be on, release until all other LED are off except Power LED.
Cautions:
1. Disconnect the device in thunderstorms in case of lightning damage.
2. Keep far from heat source and ensure ventilation.
3. Keep waterproof in the storage, transportation and operating environment.
LED indicators’ Status Description:
For 3G USB Modem
Reset
Ethernet
USB Dongle
Lamp
Device Connection
3G USB d
ongle
To use 3G Mode, plug 3G modem into
USB port of 7R200.
1)
To use Wireless Client Mode, connect 7R200
and device (Such as desktop computers) via
RJ45 cable as following show.
3)
To use Wire Mode, plug one side of RJ45
cable into 7R200’s Ethernet port, plug the
other side into Modem’s LAN port.
2)
(3G Mode is Default mode. For wireless encryption or change to Wireless Router / AP
/ WISP + Bridge Mode, please login and setup on web browser with followed steps)
Indicator
Name
Power Status Indicator
Ethernet Status Indicator
Wireless Status Indicator
Red On
Get Powered
Green On
Ethernet Connected
Green slow blink
Green fast blink
Wireless Function Launched
Data Transmission via wireless
Green fast blink
Data Transmission via Ethernet
Status
Description
1x 7R200 3G Wireless Travel Reader
1x 1m Ethernet cable with RJ45 connector
1x Quick Installation Guide
3G Wireless Travel Reader 150M
Quick Installation Guide
Model: 7R200
Ethernet
ADSL Modem
Telephone
line
Ethernet
Wireless Client Mode
WAN Mode Select
○
3G Mode
○
Wire Mode
●
Wireless Client Mode
Wireless client mode
SSID:
MAC:
Channel:
Safe mode:
1
Disable
WAN Mode Select
○
3G Mode
●
Wire Mode
○
Wireless Client Mode
Static IP
WAN Connection Mode:
WAN Mode Select
●
3G Mode
○
Wire Mode
○
Wireless Client Mode
●
PPPoE
PPPoE mode
,
that is ADSL dial-up networking mode
:
Input the
ADSL account and password ISP provides, click “OK”.
●
STATIC
Static IP networking mode
:
it is appropriate when front-end
router or ISP device uses assigned IP address.
●
DHCP
Dynamic IP address distribution mode
:
specific IP addresses
are allocated automatically and dynamically between devices.
It’s the initial default networking mode. Insert a 3G wireless
modem (dongle) into the USB port of the device, if the blue LED
is always on, it means a successful 3G network connection. Then
other devices connected with this WiFi can share the 3G network
connection.
Note: if the blue light blinks slowly, it implies the plugged 3G
modem is not supported, firmware of this device may need to be
updated.
The devices support about 150 different 3G adapters; contact
your supplier if your model is not supported.
Select “Wireless client mode” in the above figure. And then click
“start scanning”, and it should display nearby APs. Select
preferred AP (by SSID), type its security mode and password if
needed. Click“Apply”.
Connection Settings
Operator
WAN Select
Dial Number
APN
User Name
Password
pin code
Auth Type
Operation Mode
Redial Period
Idle Time
5
seconds
600
seconds
Keep Alive
Auto
APN Info
Auto
Auto