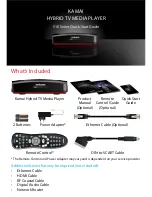4neXt S.r.l.s.
Via L.da Vinci, 15 30030 Vigonovo VE
–
Italy
Tel. +39 049 098 1450
Quick start Rev.3.0 12/01/2022
Fig.3 Ethernet connector
Fig.2 RS232 and RS485 serial connection
Fig.1 Power supply connection
NetLink Radio bridge
Quick Start
1
Cabling and connection
1.1 Power supply
Connect NetLink to a 10-28 Vdc power supply as in Fig.1.
N.B.
NetLink is protected with polarity inversion but for correct operation the polarity must be respected.
1.1
S
1.2 RS232 and RS485 serial
NetLink allows you to bridge both an RS485 and an RS232 serial. The terminals for the connections of the serial ports are as in
Fig. 2.
1.3 Ethernet
For connection to the Ethernet network, NetLink is equipped with the RJ45 connector on the front panel (Fig. 3). When
connected to an Ethernet network, the status LED turns green. When there is communication, the green LED flashes.
2
Access and configuration
NetLink is equipped with an integrated WEB server, therefore it can be configured using a standard browser. To access the
configuration pages, type the IP address of NetLink from the browser of your PC, tablet or smart phone.
The device from which you connect must be within the same network as NetLink (Par. 2.1).
2.1
Network IP address
The default IP address of NetLink is
192.168.1.101
If your network is of the same IP class: 192.168.1 ..., go to paragraph
2.3, otherwise follow the instructions from point 2.2 to set the
correct IP address.
To identify the IP class of your network, run the IPCONFIG command
from the command prompt.
In Fig.4 on the side, the IP address of the PC is 192.168.1.5. It
belongs to the same class / network as NetLink, as the first
3 numbers (192, 168 and 1) are the same.
It is therefore possible to reach netLink from the PC browser.
If the network is NOT of the 192.168.1 class, you can proceed in 2 ways:
1.
Set NetLink to work in DHCP (see paragraph 2.2);
2.
Set a valid IP on the NetLink (see chapter 5 of the NetLink manual, available on the website
2.2
Configuration and settings
NetLink is equipped with an NFC interface that allows the configuration of all system parameters via the iBridge APP.
You can download the App from the following link:
https://drive.google.com/file/d/1yvT_IAocvs2hn8F2HOKWHNAwMFVjH0sy/view?usp=sharing
Fig.4 Check your PC's IP address