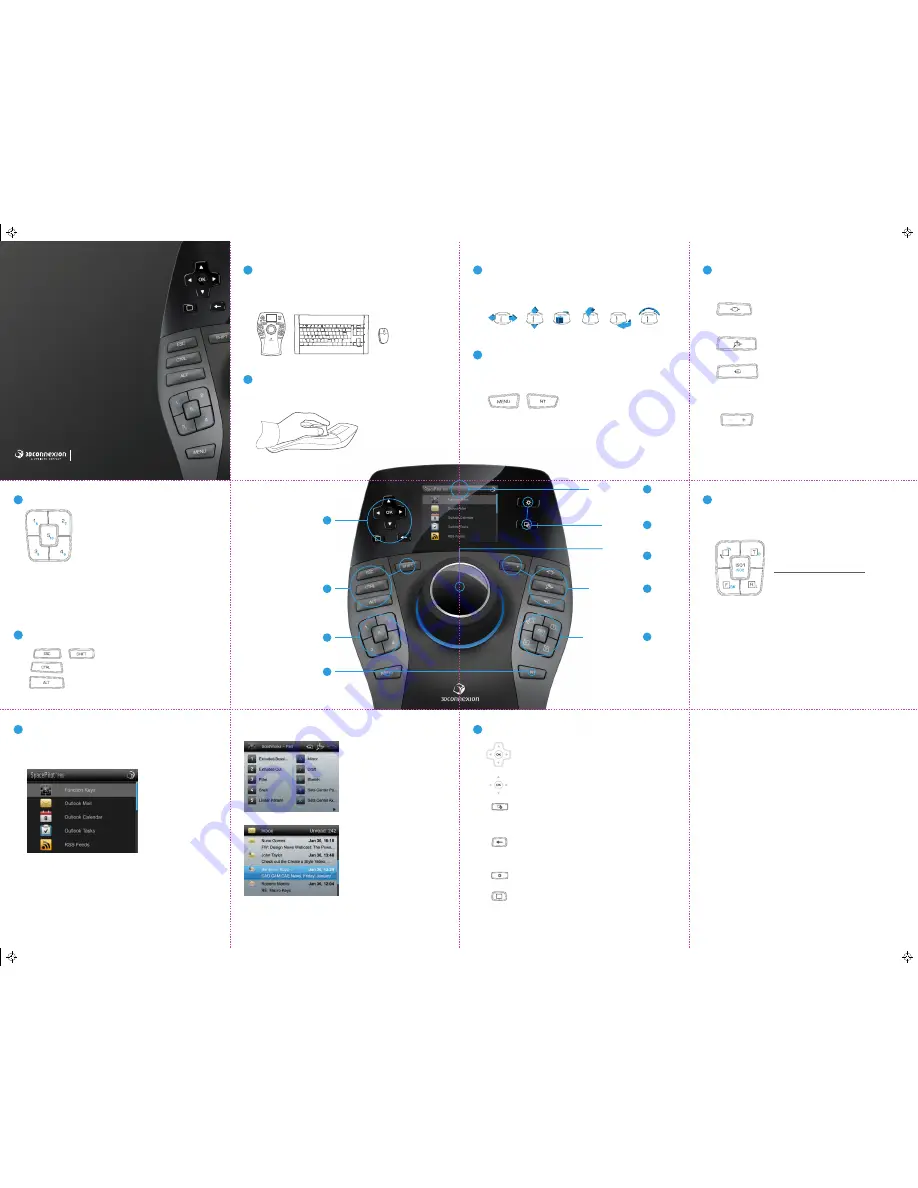
NAVIGATE YOUR 3D WORLD
9
LCD Workflow Assistant
7
Keyboard Modifiers
6
7
Keyboard Modifiers
6
Intelligent Function Keys
*
Intelligent Function Keys
4
Standard 3D Mouse Keys
8
8
QuickView Navigation Keys
*
QuickView Navigation Keys
3
4
Standard 3D Mouse Keys
3
3Dconnexion 6DoF Technology
6DoF Technology
2
Ideal Hand Position
1
Desktop Setup
3Dconnexion
5
5
Navigation Setting Keys
Navigation Setting Keys
10
LCD Control Keys
10
10
LCD Control Keys
Important Information
Part No. 3DX-500157 3-2009
LCD Control Keys
Place the SpacePilot
™
PRO on the opposite side of the keyboard to your standard mouse. One
hand engages the 3D mouse to position your model: rotating, panning and zooming. The other
hand uses the standard mouse to select, create and edit.
The five SpacePilot
™
PRO function keys provide fingertip access to
10 frequently used application commands.
SpacePilot
™
PRO recognizes the active application and work
environment and automatically assigns relevant commands to the
dual function keys. You can personalise the commands assigned to
the dual-function keys using the 3DxWare
™
control panel. The LCD
Function Key Applet provides visual feedback on the assigned
commands.
Fingertip access to 32 views. Each button is dual-function. A short press activates the key’s
primary view command (white icon). A long press (press and hold) activates its secondary view
command (blue icon).
Please register
Register your SpacePilot
™
PRO to ensure you are notified of software updates and important
3Dconnexion news.
To register, visit:
www.3dconnexion.com/register
SDK
The 3Dconnexion LCD Workflow Assistant is based on an open software architecture enabling
the development of customized applets*. After installing SpacePilot
™
PRO, the SDK and
supporting documentation can be found in the following location:
C:\Program Files\Logitech\GamePanel Software\LCD Manager\SDK
*
Microsoft
®
Windows
®
only
Support
For help with general 3D mouse settings, click the Windows
®
“Start” button, and then:
All Programs – 3Dconnexion – 3Dconnexion 3DxWare - Documentation
For further assistance, visit the support overview page at:
www.3dconnexion.com/support
Here you can access a range of online services including our knowledge base, forum and
product documentation as well as email and telephone contact information for our technical
support team.
www.3dconnexion.com
Standard Views
Three buttons enable you to select each side of your model
(six views)
Label
Short Press
Long Press
T /
B
Top view
Bottom view
F /
Bk
Front view
Back view
R /
L
Right view
Left view
Two Isometric Views
ISO1 shows the model with the top/front/right sides facing front. ISO2 shows the model with
the top/back/left sides facing front.
90-Degree Rotation Key
A short press rotates the view by 90 degrees clockwise. A long press rotates the view by 90
degrees counter-clockwise.
*
Support for 32 views is not available in all applications. Check the SpacePilot
™
PRO technical specification
on www.3dconnexion.com for more information.
The full-color LCD provides visual feedback on the function keys, navigation setting status
and access to productivity applets. When SpacePilot
™
PRO
is first connected or the computer
starts up, the LCD home screen displays all available applets.
Example 1: The Function Key Applet
The function key applet displays the commands
that are mapped to the function key for the active
application. SpacePilot
™
PRO includes several
default function key mappings for leading 3D
applications including: CATIA
™
, NX
™
, SolidWorks
™
,
Inventor
™
, and Pro/ENGINEER
™
.
You can easily customise the commands assigned
to the function keys using the 3DxWare
™
control
panel.
Example 2: The Mail Applet
*
The mail applet retrieves information from
Microsoft
®
Outlook
®
. A list of the most recently
received e-mails is displayed, sorted by date and
time. The sender’s name and subject are displayed
for each e-mail.
Pressing the OK key on a selected e-mail opens
the e-mail in Outlook
®
on your main computer
screen.
You can also view information on tasks and
calendar entries.
*
Microsoft
®
Outlook
®
2003 or later required on host PC.
3Dconnexion Applets
3Dconnexion Applets (mini applications) specific to SpacePilot
™
PRO run on your host
computer and are displayed on the LCD panel. These applets range in functionality from office
productivity tools to feedback on function key assignment.
The conveniently positioned Ctrl, Shift, Alt and Esc keys
allow you to access special functionality or editing
features in your software application without needing to
move your hand to the keyboard.
SpacePilot
™
PRO delivers the most advanced six-degrees-of-freedom (6DoF) sensor techno-
logy. Gently push, pull, twist or tilt the controller cap to pan, zoom and rotate 3D models or
environments.
Personalize how the controller cap works by restricting navigation to certain axis. The status
of each navigation settings key is displayed in the LCD Function Key Applet.
Position your fingers as shown. The contoured controller cap will guide your fingers into the
perfect position for precise and effortless control.
The Fit key instantly restores your model to the center of the screen while the Menu key opens
the 3DxWare
™
or application specific control panel for accessing essential SpacePilot
™
PRO
settings.
Dominant Key (Top Button)
This button toggles dominant mode on or off. Dominant mode filters
out all motion except for data coming from the axis that is being
actuated the most.
Pan and Zoom Key (Middle Button)
This button toggles pan and zoom motion on or off. When turned on,
translation motion along the three primary axes is allowed.
Rotation Key (Bottom Button)
This button toggles rotation motion on or off. When turned on,
rotation motion around the three primary axes is allowed. By turning
rotation off, you can focus on smooth, simultaneous pan and zoom
navigation only. This is ideal for work modes such as sketching or for
quickly inspecting standard views of your model.
Speed Key
Adjusting the SpacePilot
™
PRO navigation speed changes the amount
of force or torque that needs to be applied to the controller to move a
model or environment. By default, the speed is set to a level to help
you adjust to the SpacePilot
™
PRO quickly. You may find it useful to
lower the speed for detailed, close-up work and increase the speed
for design reviews and presentations.
Arrow Keys
Primary LCD navigation. For example, on the home screen, press the down key to
select the next item in the list. Press left or right to move through lists arranged
horizontally.
OK Key
The OK key is situated in the middle of the four arrow keys and is used for
selecting items.
Home Screen Toggle Key
The home screen key switches between the active applet and the LCD home
screen. Each press of the key toggles between the LCD home screen and the last
active applet.
Back Key
Applets have a hierarchical user interface structure with general items at the top
level and specific items at lower levels. The back button moves you up the
structure.
LCD Key
Toggle LCD illumination on or off.
LCD Menu Key
Provides access to information specific to the current LCD state.
9
LCD Workflow Assistant
A short press activates the keys primary function (commands 1 – 5).
A long press (press and hold) activates its secondary function (commands 6 – 10).
*
Automatic application detection is not available in all applications. Check the SpacePilot
™
PRO technical specification on
www.3dconnexion.com for more information.
SpacePilot
™
PRO
The Ultimate Professional 3D Mouse
Feature Guide
English Version
SPPro-Feature-Guide-EN-V5-Lores.pdf 05.03.2009 18:54:33



















